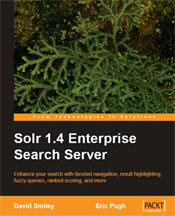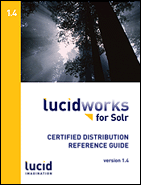Solr tutorial
Overview
This document covers the basics of running Solr using an example schema, and some sample data.
Requirements
To follow along with this tutorial, you will need...
- Java 1.5 or greater. Some places you can get it are from
OpenJDK,
Sun,
IBM, or
Oracle.
Running java -version at the command line should indicate a version number starting with 1.5. Gnu's GCJ is not supported and does not work with Solr. - A Solr release.
Getting Started
Please run the browser showing this tutorial and the Solr server on the same machine so tutorial links will correctly point to your Solr server.
Begin by unziping the Solr release and changing your working directory to be the "example" directory. (Note that the base directory name may vary with the version of Solr downloaded.) For example, with a shell in UNIX, Cygwin, or MacOS:
user:~solr$ ls solr-nightly.zip user:~solr$ unzip -q solr-nightly.zip user:~solr$ cd solr-nightly/example/
Solr can run in any Java Servlet Container of your choice, but to simplify this tutorial, the example index includes a small installation of Jetty.
To launch Jetty with the Solr WAR, and the example configs, just run the start.jar ...
user:~/solr/example$ java -jar start.jar 2009-10-23 16:42:53.816::INFO: Logging to STDERR via org.mortbay.log.StdErrLog 2009-10-23 16:42:53.907::INFO: jetty-6.1.3 ... Oct 23, 2009 4:41:56 PM org.apache.solr.core.SolrCore registerSearcher INFO: [] Registered new searcher Searcher@7c3885 main
This will start up the Jetty application server on port 8983, and use your terminal to display the logging information from Solr.
You can see that the Solr is running by loading http://localhost:8983/solr/admin/ in your web browser. This is the main starting point for Administering Solr.
Indexing Data
Your Solr server is up and running, but it doesn't contain any data. You can modify a Solr index by POSTing XML Documents containing instructions to add (or update) documents, delete documents, commit pending adds and deletes, and optimize your index.
The exampledocs directory contains samples of the types of instructions Solr expects, as well as a java utility for posting them from the command line (a post.sh shell script is also available, but for this tutorial we'll use the cross-platform Java client).
To try this, open a new terminal window, enter the exampledocs directory, and run "java -jar post.jar" on some of the XML files in that directory, indicating the URL of the Solr server:
user:~/solr/example/exampledocs$ java -jar post.jar solr.xml monitor.xml SimplePostTool: version 1.2 SimplePostTool: WARNING: Make sure your XML documents are encoded in UTF-8, other encodings are not currently supported SimplePostTool: POSTing files to http://localhost:8983/solr/update.. SimplePostTool: POSTing file solr.xml SimplePostTool: POSTing file monitor.xml SimplePostTool: COMMITting Solr index changes..
You have now indexed two documents in Solr, and committed these changes. You can now search for "solr" using the "Make a Query" interface on the Admin screen, and you should get one result. Clicking the "Search" button should take you to the following URL...
http://localhost:8983/solr/select/?q=solr&version=2.2&start=0&rows=10&indent=on
You can index all of the sample data, using the following command (assuming your shell supports the *.xml notation):
user:~/solr/example/exampledocs$ java -jar post.jar *.xml SimplePostTool: version 1.2 SimplePostTool: WARNING: Make sure your XML documents are encoded in UTF-8, other encodings are not currently supported SimplePostTool: POSTing files to http://localhost:8983/solr/update.. SimplePostTool: POSTing file hd.xml SimplePostTool: POSTing file ipod_other.xml SimplePostTool: POSTing file ipod_video.xml SimplePostTool: POSTing file mem.xml SimplePostTool: POSTing file monitor.xml SimplePostTool: POSTing file monitor2.xml SimplePostTool: POSTing file mp500.xml SimplePostTool: POSTing file sd500.xml SimplePostTool: POSTing file solr.xml SimplePostTool: POSTing file spellchecker.xml SimplePostTool: POSTing file utf8-example.xml SimplePostTool: POSTing file vidcard.xml SimplePostTool: COMMITting Solr index changes..
...and now you can search for all sorts of things using the default Solr Query Syntax (a superset of the Lucene query syntax)...
There are many other different ways to import your data into Solr... one can
- Import records from a database using the Data Import Handler (DIH).
- Load a CSV file (comma separated values), including those exported by Excel or MySQL.
- Index binary documents such as Word and PDF with Solr Cell (ExtractingRequestHandler).
- Use SolrJ for Java or other Solr clients to programatically create documents to send to Solr.
Updating Data
You may have noticed that even though the file solr.xml has now been POSTed to the server twice, you still only get 1 result when searching for "solr". This is because the example schema.xml specifies a "uniqueKey" field called "id". Whenever you POST instructions to Solr to add a document with the same value for the uniqueKey as an existing document, it automatically replaces it for you. You can see that that has happened by looking at the values for numDocs and maxDoc in the "CORE"/searcher section of the statistics page...
http://localhost:8983/solr/admin/stats.jsp
numDocs represents the number of searchable documents in the index (and will be larger than the number of XML files since some files contained more than one <doc>). maxDoc may be larger as the maxDoc count includes logically deleted documents that have not yet been removed from the index. You can re-post the sample XML files over and over again as much as you want and numDocs will never increase,because the new documents will constantly be replacing the old.
Go ahead and edit the existing XML files to change some of the data, and re-run the java -jar post.jar command, you'll see your changes reflected in subsequent searches.
Deleting Data
You can delete data by POSTing a delete command to the update URL and specifying the value of the document's unique key field, or a query that matches multiple documents (be careful with that one!). Since these commands are smaller, we will specify them right on the command line rather than reference an XML file.
Execute the following command to delete a document
java -Ddata=args -Dcommit=no -jar post.jar "<delete><id>SP2514N</id></delete>"
Now if you go to the statistics page and scroll down to the UPDATE_HANDLERS section and verify that "deletesById : 1"
If you search for id:SP2514N it will still be found, because index changes are not visible until, and a new searcher is opened. To cause this to happen, send a commit command to Solr (post.jar does this for you by default):
java -jar post.jar
Now re-execute the previous search and verify that no matching documents are found. Also revisit the statistics page and observe the changes in both the UPDATE_HANDLERS section and the CORE section.
Here is an example of using delete-by-query to delete anything with DDR in the name:
java -Ddata=args -jar post.jar "<delete><query>name:DDR</query></delete>"
Commit can be an expensive operation so it's best to make many changes to an index in a batch and then send the commit command at the end. There is also an optimize command that does the same thing as commit, in addition to merging all index segments into a single segment, making it faster to search and causing any deleted documents to be removed. All of the update commands are documented here.
To continue with the tutorial, re-add any documents you may have deleted by going to the exampledocs directory and executing
java -jar post.jar *.xml
Querying Data
Searches are done via HTTP GET on the select URL with the query string in the q parameter. You can pass a number of optional request parameters to the request handler to control what information is returned. For example, you can use the "fl" parameter to control what stored fields are returned, and if the relevancy score is returned...
- q=video&fl=name,id (return only name and id fields)
- q=video&fl=name,id,score (return relevancy score as well)
- q=video&fl=*,score (return all stored fields, as well as relevancy score)
- q=video&sort=price desc&fl=name,id,price (add sort specification: sort by price descending)
- q=video&wt=json (return response in JSON format)
Solr provides a query form within the web admin interface that allows setting the various request parameters and is useful when trying out or debugging queries.
Sorting
Solr provides a simple method to sort on one or more indexed fields. Use the 'sort' parameter to specify "field direction" pairs...
"score" can also be used as a field name when specifying a sort...
If no sort is specified, the default is score desc to return the matches having the highest relevancy.
Highlighting
Hit highlighting returns relevent snippets of each returned document, and highlights keywords from the query within those context snippets.
The following example searches for video card and requests highlighting on the fields name,features. This causes a highlighting section to be added to the response with the words to highlight surrounded with <em> (for emphasis) tags.
...&q=video card&fl=name,id&hl=true&hl.fl=name,features
More request parameters related to controlling highlighting may be found here.
Faceted Search
Faceted search takes the documents matched by a query and generates counts for various properties or categories. Links are usually provided that allows users to "drill down" or refine their search results based on the returned categories.
The following example searches for all documents (*:*) and requests counts by the category field cat.
...&q=*:*&facet=true&facet.field=cat
Notice that although only the first 10 documents are returned in the results list, the facet counts generated are for the complete set of documents that match the query.
We can facet multiple ways at the same time. The following example adds a facet on the boolean inStock field:
...&q=*:*&facet=true&facet.field=cat&facet.field=inStock
Solr can also generate counts for arbitrary queries. The following example queries for ipod and shows prices below and above 100 by using range queries on the price field.
...&q=ipod&facet=true&facet.query=price:[0 TO 100]&facet.query=price:[100 TO *]
One can even facet by date ranges. This example requests counts for the manufacture date (manufacturedate_dt field) for each year between 2004 and 2010.
More information on faceted search may be found on the faceting overview and faceting parameters pages.
Text Analysis
Text fields are typically indexed by breaking the field into words and applying various transformations such as lowercasing, removing plurals, or stemming to increase relevancy. The same text transformations are normally applied to any queries in order to match what is indexed.
Example queries demonstrating relevancy improving transformations:
- A search for power-shot matches PowerShot, and adata matches A-DATA due to the use of WordDelimiterFilter and LowerCaseFilter.
- A search for features:recharging matches Rechargeable due to stemming with the EnglishPorterFilter.
- A search for "1 gigabyte" matches things with GB, and the misspelled pixima matches Pixma due to use of a SynonymFilter.
The schema defines the fields in the index and what type of analysis is applied to them. The current schema your server is using may be accessed via the [SCHEMA] link on the admin page.
A full description of the analysis components, Analyzers, Tokenizers, and TokenFilters available for use is here.
Analysis Debugging
There is a handy analysis debugging page where you can see how a text value is broken down into words, and shows the resulting tokens after they pass through each filter in the chain.
This shows how "Canon Power-Shot SD500" would be indexed as a value in the name field. Each row of the table shows the resulting tokens after having passed through the next TokenFilter in the Analyzer for the name field. Notice how both powershot and power, shot are indexed. Tokens generated at the same position are shown in the same column, in this case shot and powershot.
Selecting verbose output will show more details, such as the name of each analyzer component in the chain, token positions, and the start and end positions of the token in the original text.
Selecting highlight matches when both index and query values are provided will take the resulting terms from the query value and highlight all matches in the index value analysis.
Here is an example of stemming and stop-words at work.
Conclusion
Congratulations! You successfully ran a small Solr instance, added some documents, and made changes to the index. You learned about queries, text analysis, and the Solr admin interface. You're ready to start using Solr on your own project! Continue on with the following steps:
- Subscribe to the Solr mailing lists!
- Make a copy of the Solr example directory as a template for your project.
- Customize the schema and other config in solr/conf/ to meet your needs.
Solr as a ton of other features that we haven't touched on here, including distributed search to handle huge document collections, function queries, numeric field statistics, and search results clustering. Explore the Solr Wiki to find out more details about Solr's many features.
Have Fun, and we'll see you on the Solr mailing lists!