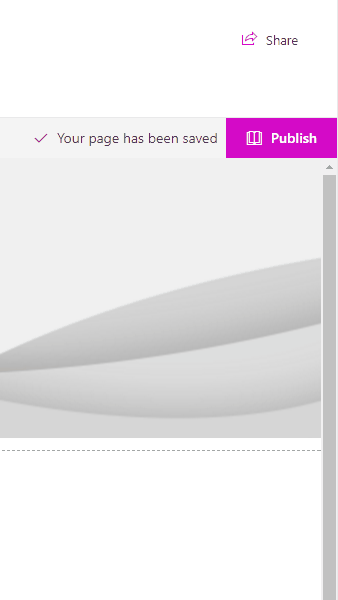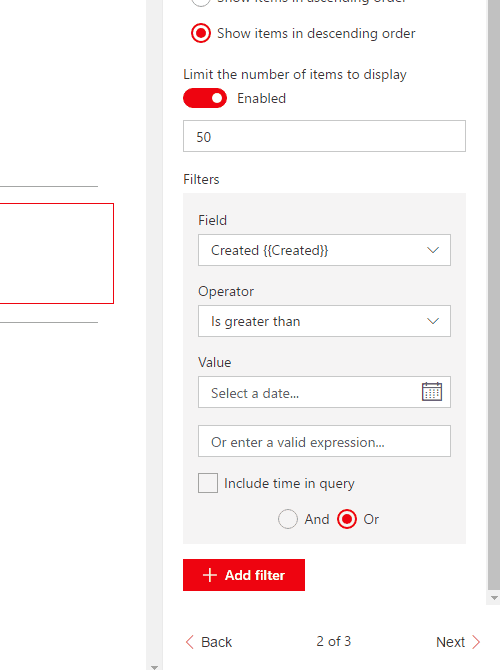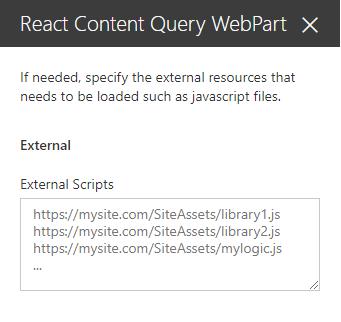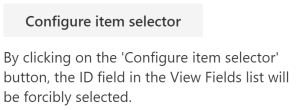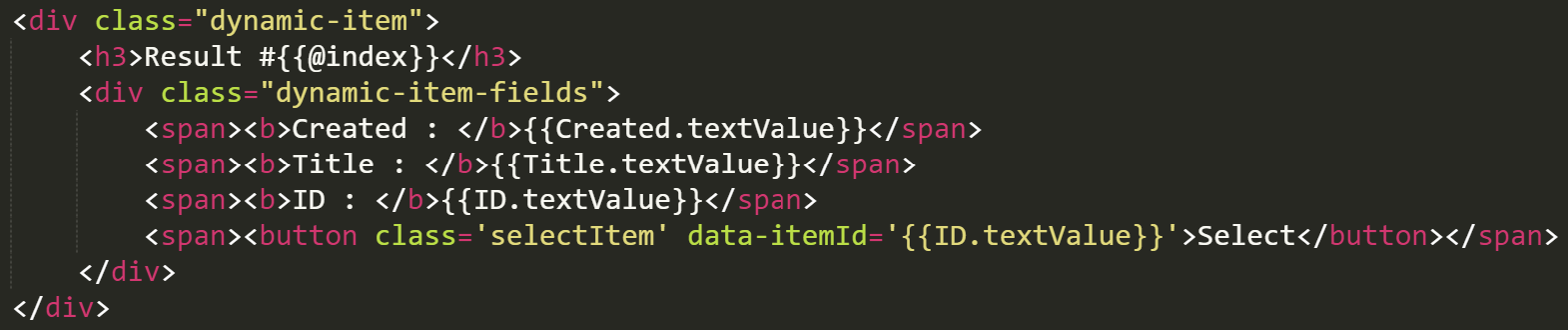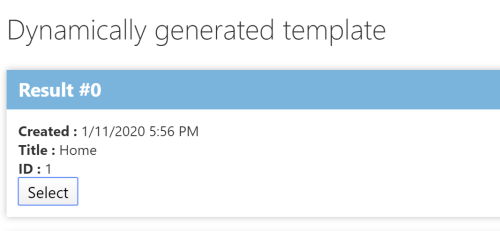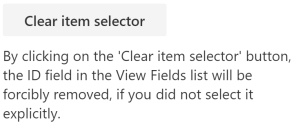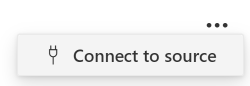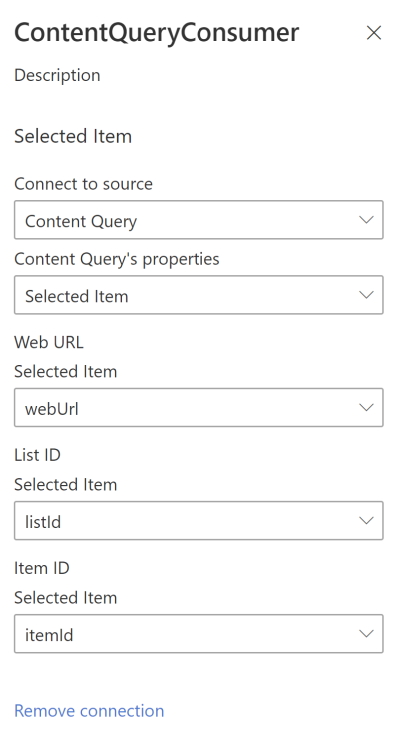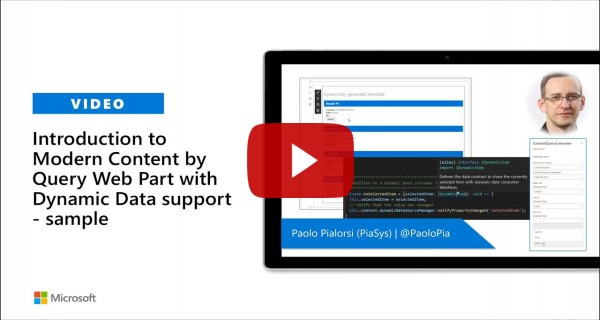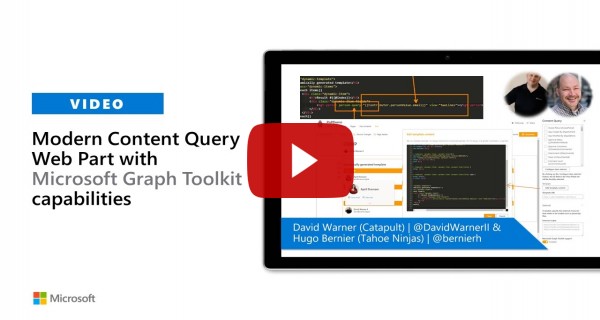Bumps [tar](https://github.com/isaacs/node-tar) from 6.2.1 to 7.0.0. - [Release notes](https://github.com/isaacs/node-tar/releases) - [Changelog](https://github.com/isaacs/node-tar/blob/main/CHANGELOG.md) - [Commits](https://github.com/isaacs/node-tar/compare/v6.2.1...v7.0.0) --- updated-dependencies: - dependency-name: tar dependency-type: direct:production ... Signed-off-by: dependabot[bot] <support@github.com>
Content Query web part (SharePoint Online-Compatible)
Summary
NOTE: This web part was built with SPFx 1.11.0, making it only compatible with SharePoint Online. If you wish, you can use an earlier version of this web part which is compatible on-premises versions of SharePoint.
The Content Query web part is a modern version of the good old Content by Query web part that was introduced in SharePoint 2007. Built for Office 365, this modern version is built using the SharePoint Framework (SPFx) and uses the latest Web Stack practices.
While the original web part was based on an XSLT templating engine, this React web part is based on the well known Handlebars templating engine, which empowers users to create simple, yet powerful HTML templates for rendering the queried content. This new version also lets the user query any site collections which resides on the same domain URL, add unlimited filters, query DateTime fields to the nearest minute rather than being limited to a day, and much more.
Compatibility
| ⚠️ Important |
|---|
| Every SPFx version is optimally compatible with specific versions of Node.js. In order to be able to build this sample, you need to ensure that the version of Node on your workstation matches one of the versions listed in this section. This sample will not work on a different version of Node. |
| Refer to https://aka.ms/spfx-matrix for more information on SPFx compatibility. |
This sample is optimally compatible with the following environment configuration:
Applies to
Contributors
Version history
| Version | Date | Comments |
|---|---|---|
| 1.0.0 | May 04, 2017 | Initial release |
| 1.0.1 | July 23rd 15, 2017 | Updated to GA Version |
| 1.0.3 | August 12, 2017 | Added external scripts functionality |
| 1.0.4 | August 31, 2017 | Fixed a bug where tenant sites/sub-sites were missing from the Web URL dropdown |
| 1.0.5 | September 1st, 2017 | Added a Site URL parameter next to the Web URL parameter in order to narrow down the results |
| 1.0.6 | September 19, 2017 | Upgraded to SharePoint drop 1.2.0 and added the site URL and web URL preselection when adding the web part for the first time on a page. Also fixed a bug with fields that had spaces in their internal names (automatically replaced with _x0020_ by SharePoint). |
| 1.0.7 | November 17, 2017 | Reverted to drop 1.1.0 in order to keep compatibility for SP2016 on-premise |
| 1.0.8 | March 17, 2018 | Updated to store the selected list using its ID instead of its title, so the web part keeps working if the list title gets updated. |
| 1.0.9 | March 28, 2018 | Added a switch to enable the web part to apply it's query recursively within folders, and fixed a bug where webs could sometimes not appear under the web URL dropdown |
| 1.0.10 | April 5, 2018 | Fixed a bug where the webs of the selected site collection were not being loaded correctly for particular tenants |
| 1.0.11 | May 22, 2018 | Fixed a bug causing filters to loose their sort order in IE |
| 1.0.12 | April 19, 2020 | Upgraded to SPFx 1.10 |
| 1.0.13 | April 28, 2020 | Added support for Dynamic Data |
| 1.0.14 | October 30, 2020 | Fixed (lookup-)fields with special characters |
| 1.0.15 | November 2, 2020 | Upgraded to SPFx 1.11; Added support for jsonValue |
| 1.0.16 | November 14, 2020 | Fixed a bug where the fieldname starts with a special character; Added more special characters |
| 1.1.0 | January 5, 2021 | Updated dependencies and added MGT support |
Minimal Path to Awesome
Global dependencies
This sample can also be opened with VS Code Remote Development. Visit https://aka.ms/spfx-devcontainer for further instructions.
Requires Gulp globally installed:
npm install --global gulp
Building the code
Download & install all dependencies, build, bundle & package the project
# download & install dependencies
npm install
#If you receive an error Cannot find module 'worker_threads' you will need to tell Node 10 to use the experiemental worker features via environment variable. In Powershell this is accomplished like this:
$env:NODE_OPTIONS="--experimental-worker"
# transpile all TypeScript & SCSS => JavaScript & CSS
gulp build
# create component bundle & manifest
gulp bundle --ship
# create SharePoint package
gulp package-solution --ship
These commands produce the following:
./lib: intermediate-stage commonjs build artifacts./dist: bundled script, along with other resources./temp/deploy: all resources required by component(s) to deploy to a CDN (when--shipargument present)
Build options
gulp clean: Deletes all build output (/dist,/lib,/temp, etc.).gulp build: Transpiles all TypeScript & SCSS to JavaScript & CSS, generates source map files & TypeScript type declaration filesgulp bundle [--ship|-p|--production]: Runs gulp task build, then uses webpack to create the JavaScript bundle(s) and component manifest(s) as defined in./config/config.json. The--ship,-por--productionargument specifies a production build that will generate minified bundles.gulp serve [--ship|-p|--production]: Runs gulp tasksbuild,bundle& starts the local webserver. Depending on the project type, it opens the browser and navigates to the local workbench or specified URL (in the case of extension components). The--ship,-por--productionargument specifies a production build that modifies the resulting package for production hosting rather than local hosting of assets.gulp package-solution: Creates the SharePoint Package (.sppkg) file.gulp dist: Creates a production-ready SharePoint Package (.sppkg) file. The following gulp task gets executed in this specific ordergulp clean,gulp bundle,gulp package-solution.gulp dev: Creates a development-ready SharePoint Package (.sppkg) file. The following gulp task will be executed in this specific ordergulp clean,gulp bundle,gulp package-solution.
View all available gulp tasks by running
gulp --tasks
Features
Cross site collection
The web part uses the search in order to get all sites under the current domain, which makes it possible to query not only sub-sites but other site collections and their sub-sites as well. By default, the current site collection and the current web on which the user is adding the web part will be pre-selected automatically.
Unlimited filters
The user isn't limited to 3 filters anymore, an unlimited amount of filters can be added to narrow down your query
Improved date/time filters
It is now possible to include time validation when querying date fields, giving the ability to be more precise when it comes to querying items against date values.
Handlebars templating engine
Enjoy a simple, yet powerful, HTML-based templating engine for rendering your results. The web part even generates a default Handlebars template for you based on the view fields you have selected during the configuration!
For advanced users, more than 150 Handlebars block helpers are available by default within the user-defined template. For a list of all block helpers, see handlebars-helpers
Built-in template editor
Edit your Handlebars template directly within the tool pane using a built-in code editor which provides code folding, syntax highlighting, line wrapping, indentation and many more features to the tip of your fingers.
Include your own external scripts and/or block helpers!
You can now specify your own external scripts that needs to be loaded either before or after rendering the Handlebars template.
External scripts can be used to include either libraries such as jQuery, or even custom logic scripts that can leverage the exposed onPrerender and onPostRender methods for advanced functionality.
Dynamic Data support
You can configure the web part to be a provider of Dynamic Data for other web parts. You simply need to select the ID field in the list of View Fields and to include in the Handlebars template an HTML element with CSS class name selectItem and a custom data-\* attribute with name data-itemId providing the value of the ID field for every item. Here you can see a sample code excerpt of a selection button:
<button class='selectItem' data-itemId='{{ID.textValue}}'>Select</button>
If you like, in the property pane panel where you configure the View Fields and the Handlebar template, there is a button called Configure item selector that you can press to automatically select the ID field and to enrich the auto-generated Handlebars template with the above HTML code.
The output in the Handlebars template will be like the following one.
Once you configured the item selector, you can update its HTML code, if you like. The default template will output UI like in the following image.
If you did not customize the auto-generated Handlebars template, you can even remove the item selector by pressing Clear item selector, which will become available when the item selector is configured.
In order to consume the Dynamic Data provided by the web part, you will have to add to the current modern page another web part -- created as a Dynamic Data consumer -- and choose Connect to source.
Once connected to a source, you will able to connect any of the following properties:
webUrl: the absolute URL of the web containing the currently selected item.listId: the ID (GUID) of the list containing the currently selected item.itemId: the ID (number) of the currently selected item.
Getting Started
Adding the web part to your page
To add the Content Query web part to your site page you have two options:
- Either clone this repository, build the project yourself and connect it to SharePoint (see Connect your client-side web part to SharePoint)
- Or download the
react-content-query-web part.sppkgfile available in thesharepoint/solutionfolder of the repository and add it directly in your app catalog in order to be able to use it in your site.
Note: The second method will only work for Office 365 sites, since the
.sppkgfile points to an Office 365 public CDN URL which expects the referrer to come from a validhttps://**\*.sharepoint.com\***URL.
Configuring the web part
As seen in the User friendly configuration section, configuring the web part is quite straight forward. However, here's a list of gotchas that could save you some time :
- The Web Url property uses the search to find all sites that are under the current domain. That being said, newly created sites can take a while to appear within the dropdown options, based on the search crawl schedule.
- The Filters property still supports query string expressions like
[PageQueryString:ParamName]for text fields, and date expressions such as[Today]or[Today] + 4for date fields. - The Template property stops getting automatically generated while selecting view fields as soon as the template is manually updated, in order to prevent unwanted loss of templating efforts.
- The Template Url property has priority over the Template property, which means if a valid handlebars template URL is provided, the inline template will be kept, but ignored at runtime.
Designing your Handlebars template
Basics
Before anything, make sure you understand the basics of Handlebars and its associated syntax by reading their documentation
Available tokens
To make it simple, a template context is automatically exposed within the handlebars template, giving the user the ability to work with the following exposed tokens :
| Property | Description |
|---|---|
{{items}} |
The array of objects that represents the items returned from the CAML query |
{{pageContext}} |
The SPFx PageContext object which contains useful information about the current web, list, user, language etc... |
{{accessDenied}} |
A boolean value indicating if the current user has a denied access to the configured site that gets queried. This gives the designer the power to decide what to render in a case where the current user doesn't have access to the queried site. |
{{webNotFound}} |
A boolean value indicating if the configured site that gets queried doesn't exist anymore. This also gives the designer the power to decide what to render in a case where the queried site doesn't exist anymore. |
Available block helpers
Besides the available tokens above, nearly 150 block helpers are also available for use in the Handlebars template, see handlebars-helpers for a list of all possible block helpers.
Example using the "compare" block helper for conditional rendering based on current language :
{{#compare pageContext.web.language '==' 1033}}
<h1>This is rendered if current language is 1033</h1>
{{else}}
<h1>This is rendered if current language is anything else
{{/compare}}
Displaying items and their values
For displaying items and their field values, we must first iterate through the exposed {{items}} token using a {{each}} block helper:
Handlebars
{{#each items}}
<div class="item"></div>
{{/each}}
Output
<div class="item"></div>
<div class="item"></div>
<div class="item"></div>
...
Once we can loop within the items, we can render any field, as long as the field has been selected in the View Fields property of the tool pane. The Handlebars token corresponding to a field is always the field's internal name, which is displayed between {{brackets}} next to the field's display name in the property pane for reference.
Handlebars
{{#each items}}
<div class="item">
<p>MyField value : {{MyField}}</p>
</div>
{{/each}}
Output
<div class="item">[object]</div>
<div class="item">[object]</div>
<div class="item">[object]</div>
We are almost there, the above code is rendering an [object] because the Content Query web part offers 3 different ways to render a field value:
| Property | Description |
|---|---|
{{MyField.textValue}} |
Renders the text value of the field, a more readable end-user value to use for display. |
{{MyField.htmlValue}} |
Renders the HTML value of the field. For example, a Link field HTML value would render something like <a href="...">My Link Field</a> |
{{MyField.rawValue}} |
Returns the raw value of the field. For example, a Taxonomy field raw value would return an object which contains the term wssId and its label |
{{MyField.jsonValue}} |
Returns a JSON object value of the field. For example, an Image field JSON value would return a JSON object which contains the serverRelativeUrl property |
{{MyField.personValue}} |
Returns an object value of a person field. The personValue property provides email, displayName and image properties. The image property contains small, medium, and large properties, each of which pointing to the profile image URL for the small, medium, and large profile images. |
Handlebars
{{#each items}}
<div class="item">
<p>MyField text value : {{MyField.textValue}}</p>
<p>MyField html value : {{MyField.htmlValue}}</p>
<p>MyField raw value : {{MyField.rawValue}}</p>
<p>MyImageField JSON value : {{MyImageField.jsonValue}}</p>
<p>MyPersonField person value : {{MyPersonField.personValue}}</p>
</div>
{{/each}}
Output
<div class="item">
<p>MyField text value : Simon-Pierre Plante</p>
<p>MyField html value : <a href="..." onclick="...">Simon-Pierre Plante</a></p>
<p>MyField raw value : 26</p>
<p>MyImageField JSON value: [Object] </p>
<p>MyPersonField person value: [Object] </p>
</div>
...
You can use JSONValue to parse complex fields -- such as image fields -- and display images, for example:
<img src="{{MyImageField.jsonValue.serverRelativeUrl}}" />
For fields containing person values (e.g.: the Author, Editor fields and Person or Group fields), you can use the personValue property to retrieve values such as email, displayName, and image.small, image.medium, image.large.
<img src="{{MyPersonField.personValue.image.small}}" />
Including your own external scripts and/or block helpers
Including basic library files
For including JavaScript files within the web part, file URLs must be added to the External Scripts parameter available in the tool pane.
Each file URL must be on its own line, and placed in the desired order. The scripts will be loaded asynchronously, but in a sequential fashion, which means that the web part will wait until a script is completely loaded before proceeding to load the next one.
Including custom logic files
If you need custom logic files that can interact precisely before or after the rendering of the HTML generated by the Handlebars template, you must follow the pattern below in order for the web part to recognize the endpoints and call them when needed :
ReactContentQuery.ExternalScripts.MyScriptFile = {
onPreRender: function(wpContext, handlebarsContext) {
// Do something before rendering (ie: adding a custom block helper)
},
onPostRender: function(wpContext, handlebarsContext) {
// Do something after rendering (ie: calling a plugin on the generated HTML)
}
}
Looking at this example, here are the key things that needs to be respected in order for the file to work :
Namespace
- The script uses a namespace which starts by
ReactContentQuery.ExternalScripts., followed by the name of its own file - The name of the file has to be written without its
.jsextension, and without any characters that aren't letters or numbers - The name of the file needs to respect the same casing as in it's URL
Examples :
MyScript.js
ReactContentQuery.ExternalScripts.MyScript {
...
}
My-FunkynamedScript.js
ReactContentQuery.ExternalScripts.MyFunkynamedScript {
...
}
Functions
- The script implements the
onPreRenderfunction for code that has to be executed before rendering - The scripts implements the
onPostRenderfunction for code that has to be executed after rendering
Both functions provide the following parameters:
| Parameter | Description |
|---|---|
wpContext |
Represents the context of the web part that called the function, which exposes all kinds of useful information such as `wpContext. |
domElement |
Represents the HTML element on which the current web part is being rendered. |
handlebarsContext |
Represents the handlebars context used for generating the template of the current web part. Can be used for adding handlebar block helpers in the onPreRender function for example. |
Including custom block helpers
Custom block helpers that can be used directly within the Handlebars template can be added simply by using a custom logic script file that implements the onPreRender function.
Example:
MyCustomBlockHelper.js
ReactContentQuery.ExternalScripts.MyCustomBlockHelper = {
onPreRender: function(wpContext, handlebarsContext) {
// Adds the "testHelper"
handlebarsContext.registerHelper('testHelper', function(param, options) {
return "Output from testHelper : " + param;
});
}
}
Using Microsoft Graph Toolkit
The Content Query Web Part provides support for Microsoft Graph Toolkit (MGT) integration to easily query the Microsoft Graph within your handlebars templates.
You can use any of the MGT components without additional steps, although the MGT integration was designed specifically with Person, People, and Person card components.
Using MGT with a person field
If you have a SharePoint list containing a user field (like a Created By or Modified By field) or a person field, you can pass the email property from field's the personValue to the MGT component's person-query attribute.
For example, to use the mgt-person component with a person field called MyPersonField, you would use the following template:
<mgt-person person-query="{{MyPersonField.personValue.email}}" view="twoLines"></mgt-person>
Using MGT templates
MGT supports the use of custom templates to modify the content of a components.
According to MGT documentation, the binding syntax to inject dynamic content in a template uses a block delimited by {{ and }} -- which conflicts with the Handlebars binding syntax.
In order to use a custom MGT template in your Handlebars template, use [[ and ]] instead of {{ and }} to bind to the MGT context.
For example, you would replace the following Handlebars template:
<mgt-person person-query="{{MyPersonField.personValue.email}}">
<template>
<div data-if="person.image">
<img src="{{ person.image }}" />
</div>
<div data-else>
{{ person.displayName }}
</div>
</template>
</mgt-person>
With the following template:
<mgt-person person-query="{{MyPersonField.personValue.email}}">
<template>
<div data-if="person.image">
<img src="[[ person.image ]]" />
</div>
<div data-else>
[[ person.displayName ]]
</div>
</template>
</mgt-person>
Note that, in the example above, the person-query attribute is still bound using the Handlebars syntax person-query="{{MyPersonField.personValue.email}}", whereas the MGT template uses [[ person.image ]] and [[ person.displayName ]].
Video
Help
We do not support samples, but this community is always willing to help, and we want to improve these samples. We use GitHub to track issues, which makes it easy for community members to volunteer their time and help resolve issues.
If you're having issues building the solution, please run spfx doctor from within the solution folder to diagnose incompatibility issues with your environment.
You can try looking at issues related to this sample to see if anybody else is having the same issues.
You can also try looking at discussions related to this sample and see what the community is saying.
If you encounter any issues while using this sample, create a new issue.
For questions regarding this sample, create a new question.
Finally, if you have an idea for improvement, make a suggestion.
Disclaimer
THIS CODE IS PROVIDED AS IS WITHOUT WARRANTY OF ANY KIND, EITHER EXPRESS OR IMPLIED, INCLUDING ANY IMPLIED WARRANTIES OF FITNESS FOR A PARTICULAR PURPOSE, MERCHANTABILITY, OR NON-INFRINGEMENT.
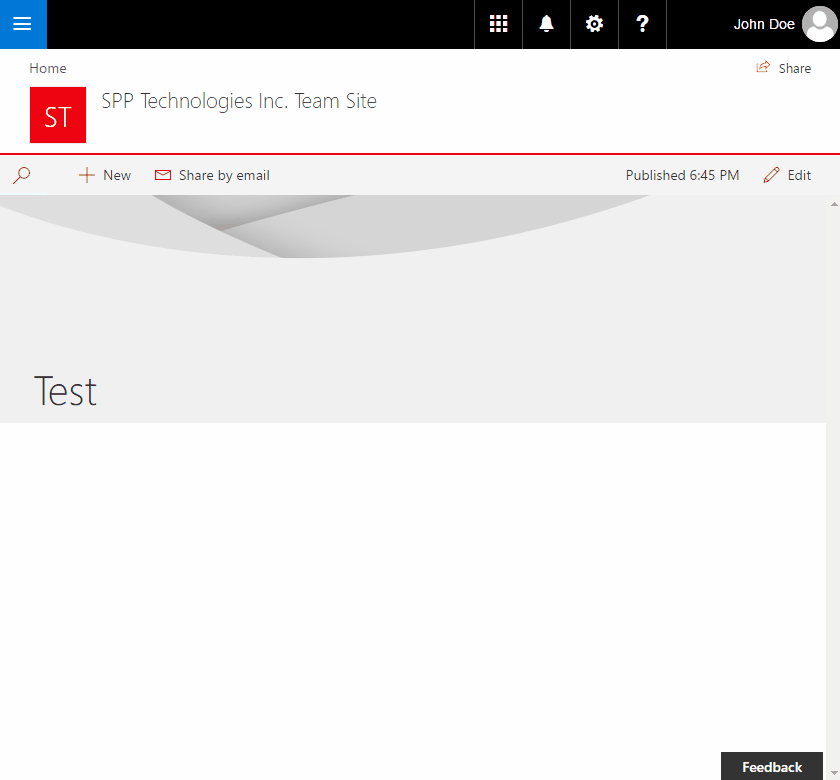




-Incompatible-red.svg)