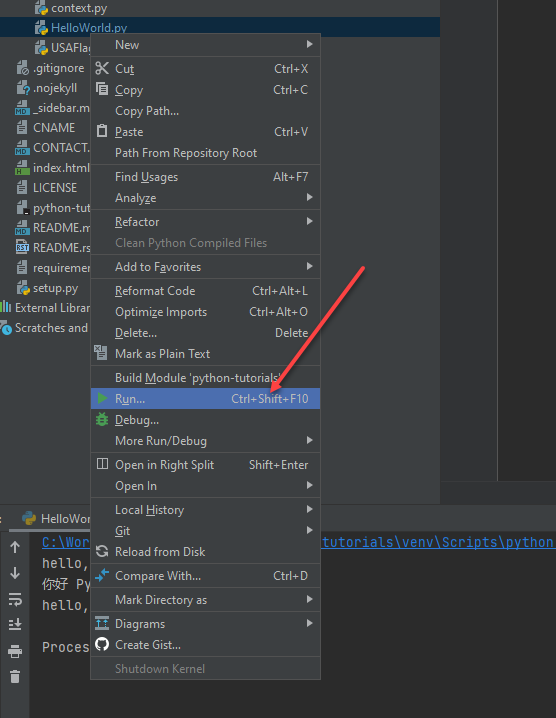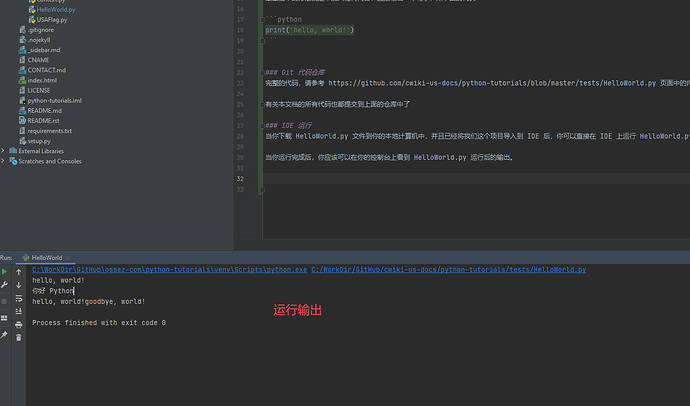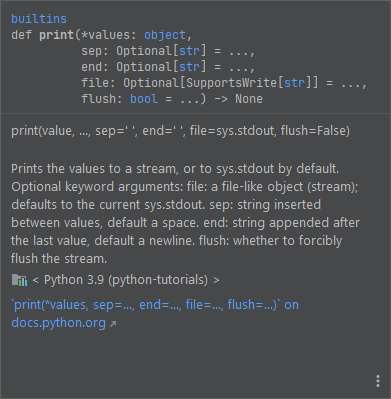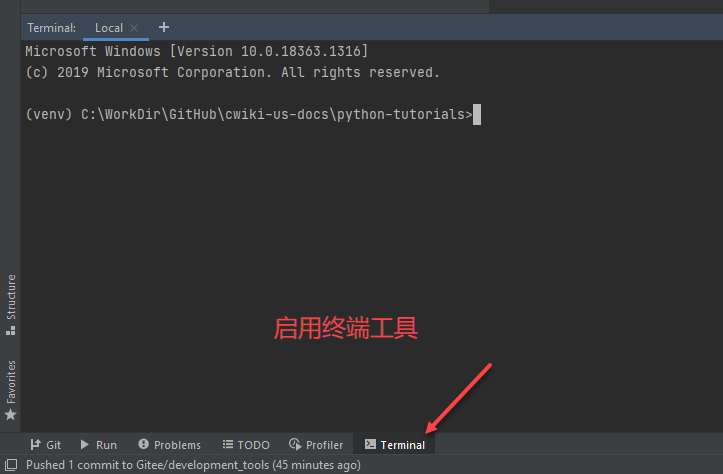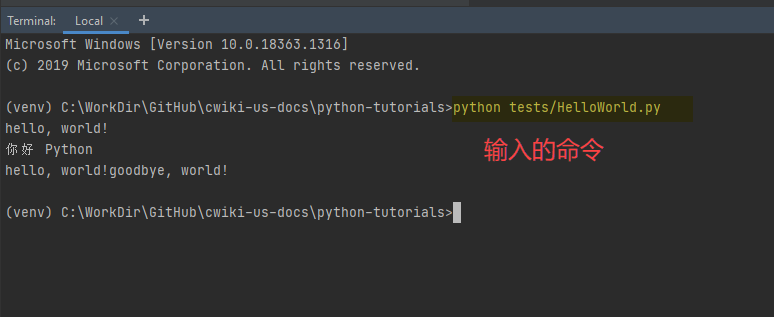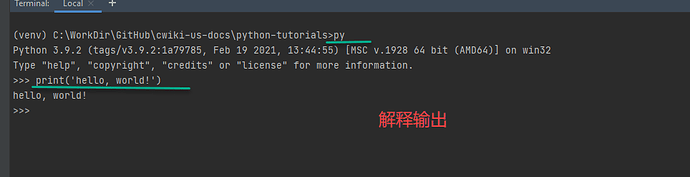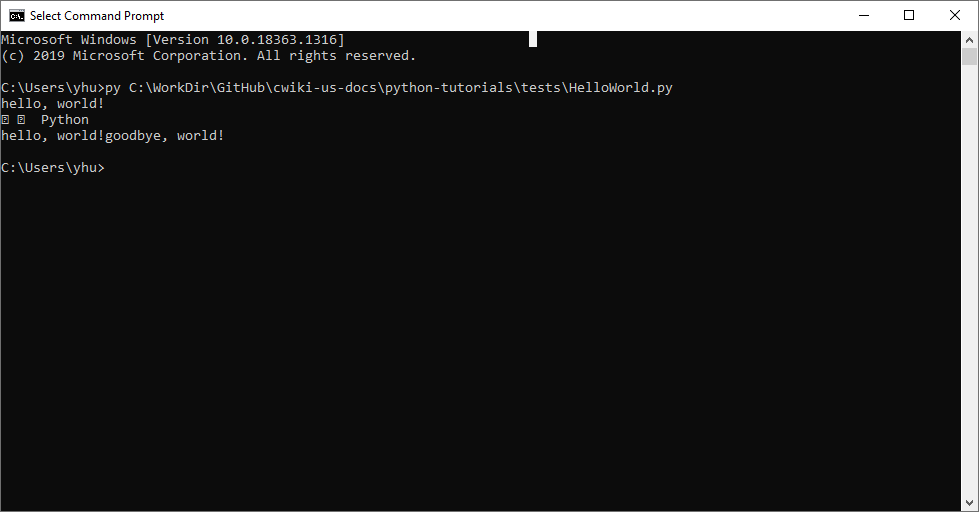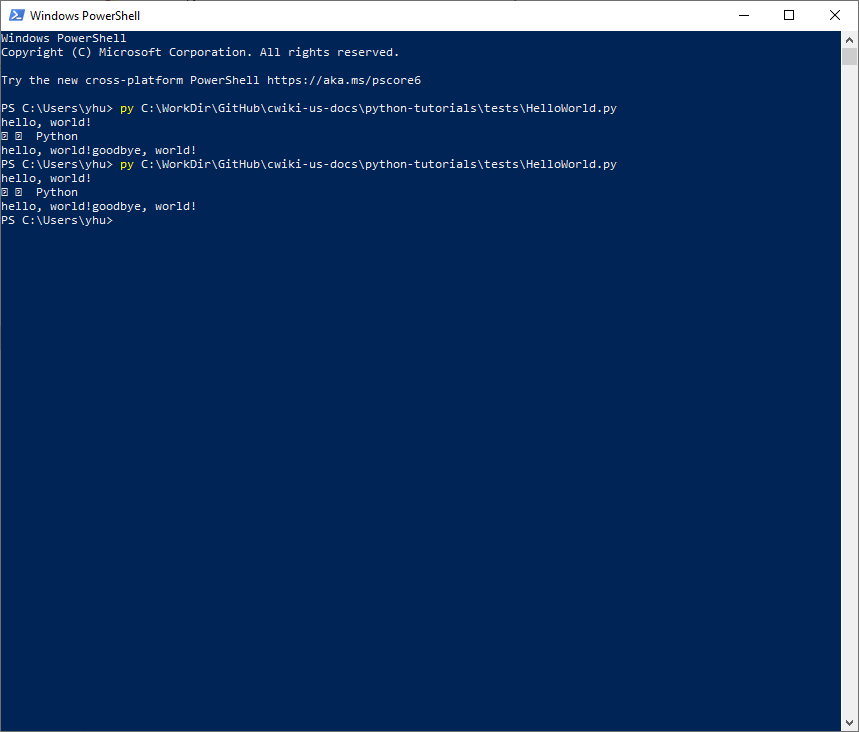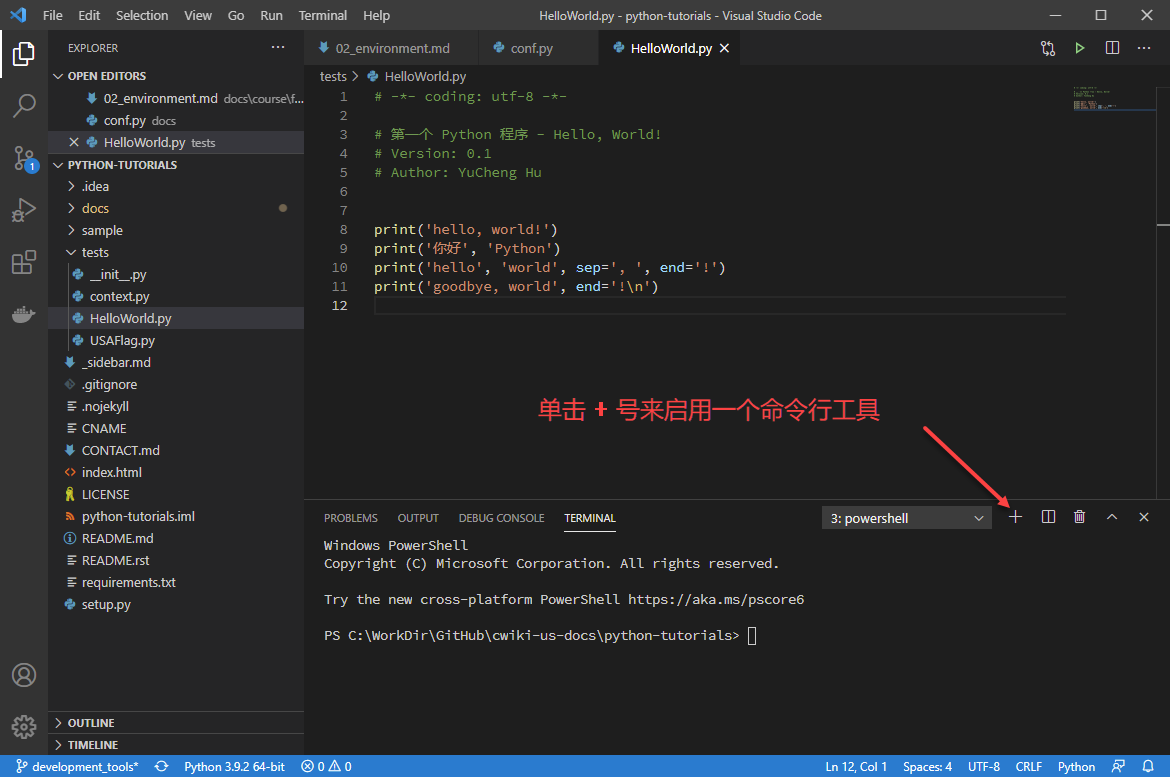7.7 KiB
第一个 Hello World 程序
按照计算机教学体系的传统套路,通常在学习一门语言的第一个程序就是在电脑屏幕上输出 Hello World。
这个页面中的内容能够让你在计算机屏幕上输出字符到屏幕上,同时我们会做得更多一些,将会在命令行控制台中进行输出,我们也会在 IDE 中进行输出。
同时我们还会解释一下输出函数和提供几个实用的小案例。
因为针对计算机的开发多会使用 IDE,因此我们会首先尽量使用 IDE 来输出内容,然后再会捎带一下在控制台上如何输出。
print 函数
在 Python 中使用的是 print 函数来在计算机上输出你想要输出的东西。
你可以在 print 函数中指定不同的参数来达到不同的目的。
最最简单的办法就是不加入任何内容,直接输出一个句子,如下面的代码
print('hello, world!')
Git 代码仓库
完整的代码,请参考 https://github.com/cwiki-us-docs/python-tutorials/blob/master/tests/HelloWorld.py 页面中的内容,你也可以将上面的项目下载到你的计算机上直接运行。
有关本文档的所有代码也都提交到上面的仓库中了。
IDE 运行
当你下载 HelloWorld.py 文件到你的本地计算机中,并且已经将我们这个项目导入到 IDE 后,你可以直接在 IDE 上运行 HelloWorld.py 这个文件。
当你运行完成后,你应该可以在你的控制台上看到 HelloWorld.py 运行后的输出。
在 PyCharm 或者 IntelliJ IDEA 运行的方法就是,选择你需要运行的 py 文件,单击鼠标右键,然后选择 Run。
如下图显示的运行方法:
然后在控制台中,你就可以看到上面的方法的输出了。
IDE 使用的一个小技巧
打开 HelloWorld.py 文件,我们可以看到在这个文件里面有多个 print 函数。
可能你对这个函数不是非常了解。
如果你使用的是 IntelliJ IDEA IDE 的话,你可以将鼠标移动到 print 方法上面,然后使用快捷键 Ctrl +Q,这个时候 IntelliJ IDEA 将会弹出一个浮动窗口。
在这个浮动窗口中有对 print 这个函数的说明,包括可以接受那些参数,可以做什么样的计算。
这就是我们常说的使用 IDE 的好处,能够快速帮你搜索一些文档,你就不需要导出到网站上去搜索参考了。
命令行运行
当然我们也可以在命令中运行我们的 Python 代码。
在这个命令行运行中,我们分为在 IDE 的命令行中运行和普通的命令行工具中运行,如果你使用的是 Mac 系统的话,你可以使用你的终端工具。如果你使用的是 Windows 系统的话,那么就需要使用 CMD 或者 PS 了。
IDEA 命令行运行
在 IntelliJ IDEA 中你是可以启用终端的。
启用终端的快捷键为 Alt + F12,或者你也可以使用你的鼠标来选择终端。当终端被选定后, IDEA 将会默认把路径设置到当前项目的根目录下面。
根据我们当前的项目,我们知道我们的 HelloWorld.py 文件在路径 tests/HelloWorld.py 下面。
如果我们希望在终端中测试运行 HelloWorld.py 的话。
你可以在终端工具中输入命令来进行执行。
python tests/HelloWorld.py
如果系统没有提示路径错误的话,那么你将会看到在你的终端中输出程序运行的结果。
当然,你也可以输入 py + 程序的路径来运行,效果和输入 python 是相同的。
py tests/HelloWorld.py
甚至,你还可以直接输入 py,这个时候将会启动进入 Python 的解释环境中。
然后你输入代码
print('hello, world!')
你可以看到在你的终端工具中,python 解释器帮你解释了代码并且运行后输出了结果。
简单来说,在 IDEA 的终端工具中,你可以认为 IDEA 帮你启动了一个 CMD 命令行工具,然后你可以在这个命令行工具中执行任何你想要的操作。
其效果与在命令行中执行是一样的。
CMD 和 PS
在 Windows 中可以使用 CMD 和 PS 来运行一个 Python 程序。
假设我们需要运行的 HelloWorld.py 位于路径: C:\WorkDir\GitHub\cwiki-us-docs\python-tutorials\tests\HelloWorld.py 下面。
在我们启动命令控制台的时候,我们会看到路径为当前用户的路径。
所以我们需要使用绝对路径进行运行,或者你也可以进入目录后使用相对路径来运行。
在这里需要注意的是,如果你的操作系统字符集没有设置UTF-8 的话,你可能会遇到中文乱码的问题。
如下面 2 个图中的显示内容。
CMD 运行 Python 时候的中文乱码。
PS 运行 Python 时候的中文乱码。
这是因为我的操作系统是英文的操作系统,默认是不会安装 UTF-8 的,你需要在你的 Windows 下的区域和语言中进行设置。
将不能识别的代码设置为 UTF-8 后才不会出现乱码错误。
使用这个方式运行 Python 是不推荐的,通常我们只会使用这 2 个工具针对 Python 语言环境来进行校验。
以确定校验安装是否完成,路径是否准确。
Visual Studio Code 命令行运行
与 IntelliJ IDEA 一样,你也可以启动 Visual Studio Code 的命令行工具,然后从 Visual Studio Code 的命令行工具来直接运行 Python 的代码。
当终端被选定后, IDEA 将会默认把路径设置到当前项目的根目录下面。
需要注意的是 Visual Studio Code 启用的命令行工具默认的是 PS (PowerShell)。
根据我们当前的项目,我们知道我们的 HelloWorld.py 文件在路径 tests/HelloWorld.py 下面。
如果我们希望在终端中测试运行 HelloWorld.py 的话。
你可以在终端工具中输入命令来进行执行。
python tests/HelloWorld.py
通过这个命令,你就可以看到你的代码在 PowerShell 中执行的效果。
如果你启用的是 IDE 的命令行工具来执行 Python 代码的话,通常 IDE 的命令行工具都会自动配置字符集,因此你可以看到在 IDE 工具的命令行工具中执行的 Python 代码是没有编码字符集的问题的。
![vsc-t-02|690x458]bfc09975c7_2_690x458.png)
因此,我们强烈推荐使用 IDE 的命令行工具来执行一些命令,如果你真的需要在命令中进行执行的话。
通常一些小的程序,我们都可以通过 IDE 来直接执行的。
不建议和很多初学的教程中说的,不要使用 IDE ,要使用记事本,其实这种要求是完全没有必要也没有任何意义的。