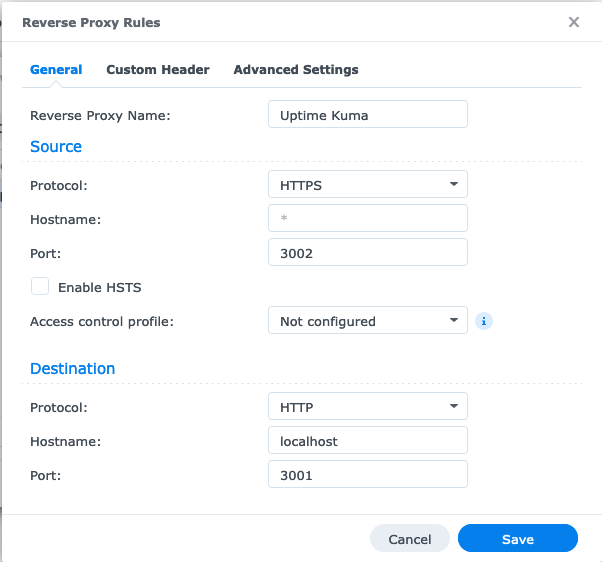This file contains Unicode characters that might be confused with other characters. If you think that this is intentional, you can safely ignore this warning. Use the Escape button to reveal them.
In order to expose Uptime Kuma to the web securely, it is recommended to proxy it behind a traditional webserver such as nginx or Apache. Below are some example configurations that you could use.
Unlike other web apps, Uptime Kuma is based on WebSocket. You need two more headers "Upgrade" and "Connection" in order to accept WebSocket on a reverse proxy.
[!NOTE] Uptime Kuma does not support a subdirectory such as
http://example.com/uptimekuma. Please prepare a domain or sub-domain to do that. A hacky way to produce subdirectory status pages is listed here. This issue is tracked in https://github.com/louislam/uptime-kuma/issues/147
[!TIP] It is recommended to use SSL (HTTPS) with your web-server to avoid MiTM attacks when on a public network. If using caddy these certificates will be auto-generated and updated.
If using Apache or NGINX, it is recommended to use CertBot to manage SSL for free, it uses Let’s Encrypt to get it’s certificates and keeps them renewed. You can also use your own certificates and place them as shown above. If using CertBot use the "Without SSL" settings and then run certbot on it and it will automatically configure auto-HTTPS redirection.
-
Nginx
With SSL:
server { listen 443 ssl http2; # Remove '#' in the next line to enable IPv6 # listen [::]:443 ssl http2; server_name sub.domain.com; ssl_certificate /path/to/ssl/cert/crt; ssl_certificate_key /path/to/ssl/key/key; # *See "With SSL (Certbot)" below for details on automating ssl certificates location / { proxy_set_header X-Real-IP $remote_addr; proxy_set_header X-Forwarded-For $proxy_add_x_forwarded_for; proxy_set_header Host $host; proxy_pass http://localhost:3001/; proxy_http_version 1.1; proxy_set_header Upgrade $http_upgrade; proxy_set_header Connection "upgrade"; } }Without SSL:
server { listen 80; # Remove '#' in the next line to enable IPv6 # listen [::]:80; server_name sub.domain.com; location / { proxy_pass http://localhost:3001; proxy_http_version 1.1; proxy_set_header Upgrade $http_upgrade; proxy_set_header Connection "upgrade"; proxy_set_header Host $host; } }With SSL (Certbot):
server { # If you don't have one yet, you can set up a subdomain with your domain registrar (e.g. Namecheap) # Just create a new host record with type='A Record', host='<subdomain>', value='<ip_address>'. server_name your_subdomain.your_domain.your_tld; location / { proxy_set_header X-Real-IP $remote_addr; proxy_set_header X-Forwarded-For $proxy_add_x_forwarded_for; proxy_set_header Host $host; proxy_pass http://localhost:3001/; proxy_http_version 1.1; proxy_set_header Upgrade $http_upgrade; proxy_set_header Connection "upgrade"; } } # Once that's completed, you can run # sudo apt install python3-certbot-nginx # sudo certbot --nginx -d your_domain -d your_subdomain.your_domain -d www.your_domain # And Certbot will auto-populate this nginx .conf file for you, while also renewing your certificates automatically in the future. -
Nginx Proxy Manager
Please enable "WebSockets Supports"
-
Apache
With SSL:
<VirtualHost *:443> ServerName sub.domain.com SSLEngine On SSLCertificateFile /path/to/ssl/cert/crt SSLCertificateKeyFile /path/to/ssl/key/key # Protocol 'h2' is only supported on Apache 2.4.17 or newer. Protocols h2 http/1.1 ProxyPreserveHost on ProxyPass / http://localhost:3001/ RewriteEngine on RewriteCond %{HTTP:Upgrade} =websocket RewriteRule /(.*) ws://localhost:3001/$1 [P,L] RewriteCond %{HTTP:Upgrade} !=websocket RewriteRule /(.*) http://localhost:3001/$1 [P,L] </VirtualHost>Without SSL:
<VirtualHost *:80> ServerName sub.domain.com ProxyPreserveHost on ProxyPass / http://localhost:3001/ RewriteEngine on RewriteCond %{HTTP:Upgrade} websocket [NC] RewriteCond %{HTTP:Connection} upgrade [NC] RewriteRule ^/?(.*) "ws://localhost:3001/$1" [P,L] </VirtualHost> -
Caddy
without docker
subdomain.domain.com { reverse_proxy 127.0.0.1:3001 }**with Docker-compose
If you run Uptime Kuma using Docker-Compose and don't already have a reverse proxy, this is a simple way to configure Caddy. You only need to replace 'status.example.org' with your domain.
version: '3' networks: default: name: 'proxy_network' services: uptime-kuma: image: louislam/uptime-kuma:1 restart: unless-stopped volumes: - /srv/uptime:/app/data labels: caddy: status.example.org caddy.reverse_proxy: "* {{upstreams 3001}}" caddy: image: "lucaslorentz/caddy-docker-proxy:ci-alpine" ports: - "80:80" - "443:443" volumes: - /var/run/docker.sock:/var/run/docker.sock:ro - /srv/caddy/:/data restart: unless-stopped environment: - CADDY_INGRESS_NETWORKS=proxy_network -
Https-Portal
Enabling
WEBSOCKET=true, or the equivalent in your docker environment variables will do the trick.
Link to https-portal Websocket under Advanced Usage.Example docker-compose.yml file using Https-Portal:
version: '3.3' services: https-portal: image: steveltn/https-portal:1 ports: - '80:80' - '443:443' links: - uptime-kuma restart: always environment: DOMAINS: 'status.domain.com -> http://uptime-kuma:3001' STAGE: 'production' # Don't use production until staging works # FORCE_RENEW: 'true' WEBSOCKET: 'true' volumes: - https-portal-data:/var/lib/https-portal uptime-kuma: image: louislam/uptime-kuma:1 container_name: uptime-kuma volumes: - ./uptime-kuma:/app/data ports: - 3001:3001 volumes: https-portal-data:Only change "status.domain.com" to your domain
-
Synology Builtin Reverse Proxy
- Bind IP to localhost when starting Kuma
docker run -d --restart=always -p 127.0.0.1:3002:3001 -v uptime-kuma:/app/data --name uptime-kuma louislam/uptime-kuma:1- On your NAS, open Control Panel and then Login Portal
- Click on Advanced
- Open Reverse Proxy
- Create a new Entry with the following values:
- Click on the tab Custom Header
- Click
Create->Websockets, this automatically fills in the required headers for websockets.
-
Traefik
labels: - "traefik.enable=true" - "traefik.http.routers.uptime-kuma.rule=Host(`YourOwnHostname`)" - "traefik.http.routers.uptime-kuma.entrypoints=https" - "traefik.http.routers.uptime-kuma.tls=true" - "traefik.http.routers.uptime-kuma.tls.certresolver=myresolver" - "traefik.http.services.uptime-kuma.loadBalancer.server.port=3001"Add the above to your
docker-compose.ymlfile and replace "YourOwnHostname" with the hostname you want to use. When setup correctly, Traefik can automatically get a Let’s Encrypt certificate for your service. -
Cloudflare
You must enable "WebSockets" in Cloudflare Dashboard:
Cloudflare Dashboard -> Network -> Enable WebSockets
Read more: https://github.com/louislam/uptime-kuma/issues/138#issuecomment-890485229
-
Cloudflare Tunnels
It is the easiest way in my opinion.
Read more: https://github.com/louislam/uptime-kuma/wiki/Reverse-Proxy-with-Cloudflare-Tunnel
-
OpenLiteSpeed
Create a new virtual host through the graphical admin like you normally would.
Basic tab
- Name:
uptime-kuma - Virtual Host Root:
/path/to/uptime-kuma - Enable Scripts/ExtApps:
Yes
External app tab
- Add a
web serverapp type - Name:
uptime-kuma - Address:
http://localhost:3001
Context tab
- Add a
proxycontext - URI:
/ - Web Server:
[VHost Level]: uptime-kuma - Header Operations:
Upgrade websocket Connection upgrade - Access Allowed:
*
Web Socket Proxy tab
- Add a
Web Socket Proxy Setup - URI:
/ - Address:
127.0.0.1:3001
SSL tab (if needeed)
- Private Key File:
/path/to/ssl/key/privkey.pem - Certificate File:
/path/to/ssl/cert/fullchain.pem - Chained Certificate:
yes
Perform a graceful restart and launch uptime-kuma.
- Name:
-
HAProxy
No special configuration is required when using HAProxy as a reverse proxy although you may wish to add the
timeout tunneloption to either thedefaults,listen, orbackendsections. If using thetimeout tunneloption, it is also recommended to settimeout client-finto handle instances where the client stops responding.Read more: http://cbonte.github.io/haproxy-dconv/2.4/configuration.html#4.2-timeout%20tunnel
Installation & Configuration
Features
- Reset Password via CLI
- Status Page
- Notification Methods
- Badge
- How to Monitor Docker Containers
- Maintenance
- 3rd Party Addons/Apps
- API Keys
Network
Integrations
Development & Contributions
- CONTRIBUTING Rules & Guide
- How to Translate
- Setup Development Environment
- Test Pull Requests
- Development Side Notes