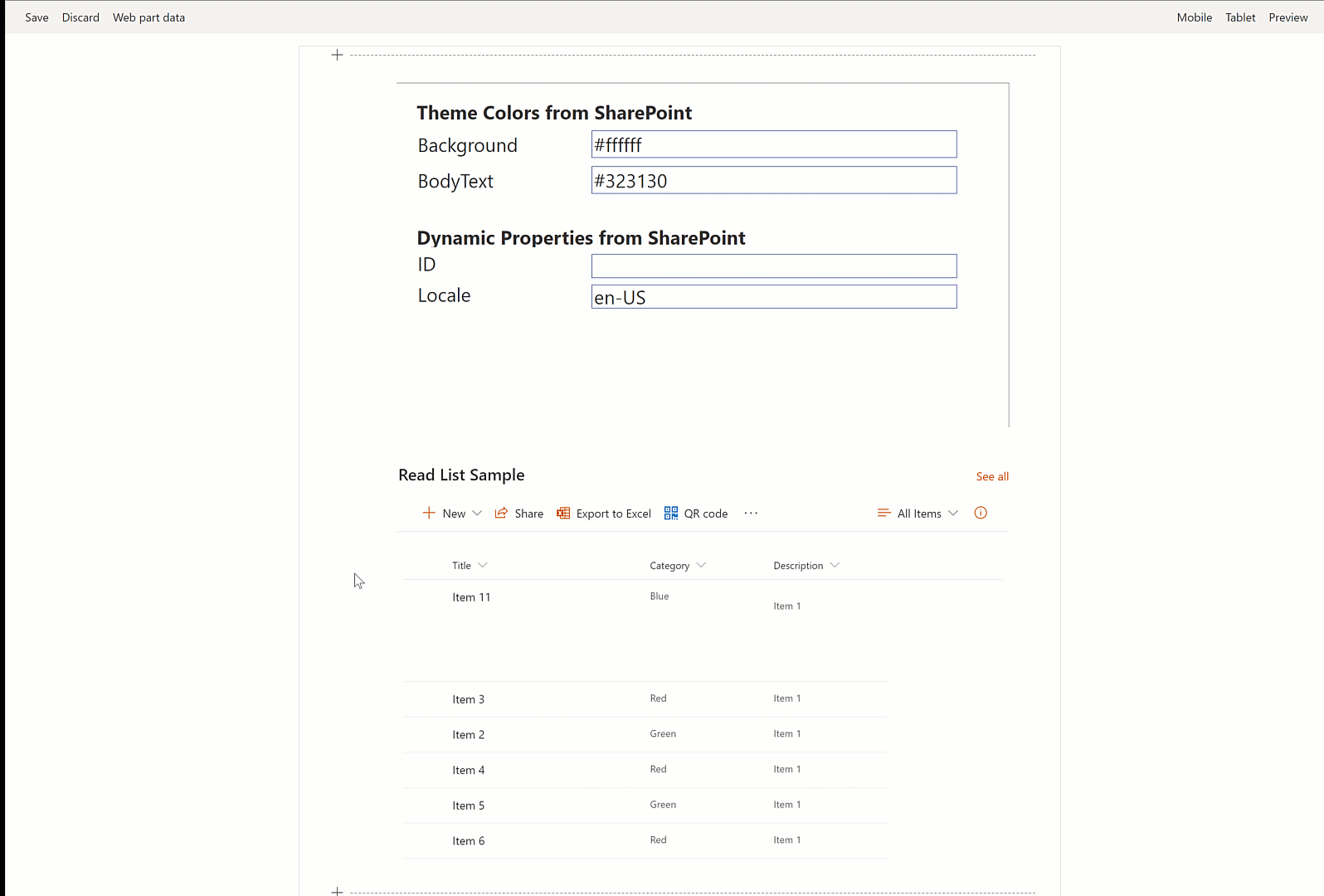5.4 KiB
Enhanced Power App
Summary
Sample web part showing how to embed a Power App that resizes, adapts to themes, and supports dynamic properties
It also resizes the app to fit the web part dimension:
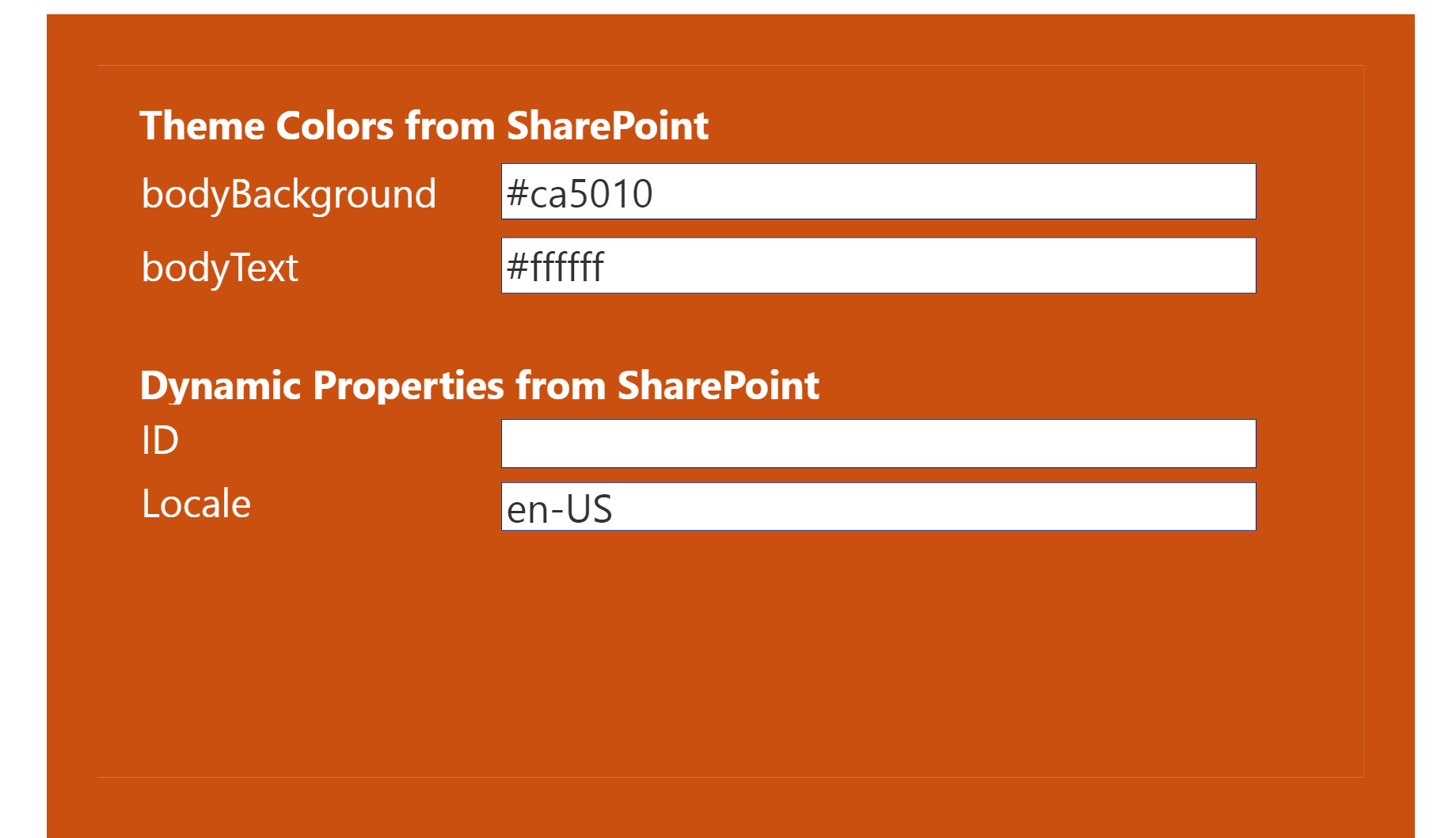
Used SharePoint Framework Version
Applies to
Prerequisites
You'll need at least one application in Power Apps that you wish to embed in SharePoint.
Solution
| Solution | Author(s) |
|---|---|
| react-enhanced-powerapps | Hugo Bernier (Tahoe Ninjas, @bernierh) |
Version history
| Version | Date | Comments |
|---|---|---|
| 1.0 | July 27, 2020 | Initial release |
| 1.1 | August 15, 2020 | Added improved resize event handler |
Disclaimer
THIS CODE IS PROVIDED AS IS WITHOUT WARRANTY OF ANY KIND, EITHER EXPRESS OR IMPLIED, INCLUDING ANY IMPLIED WARRANTIES OF FITNESS FOR A PARTICULAR PURPOSE, MERCHANTABILITY, OR NON-INFRINGEMENT.
Minimal Path to Awesome
- Clone this repository
- in the command line run:
npm installgulp serve
To Use
- Create a Power App
- In your app's Settings page (under File | Settings ), select the application size that suits your needs best
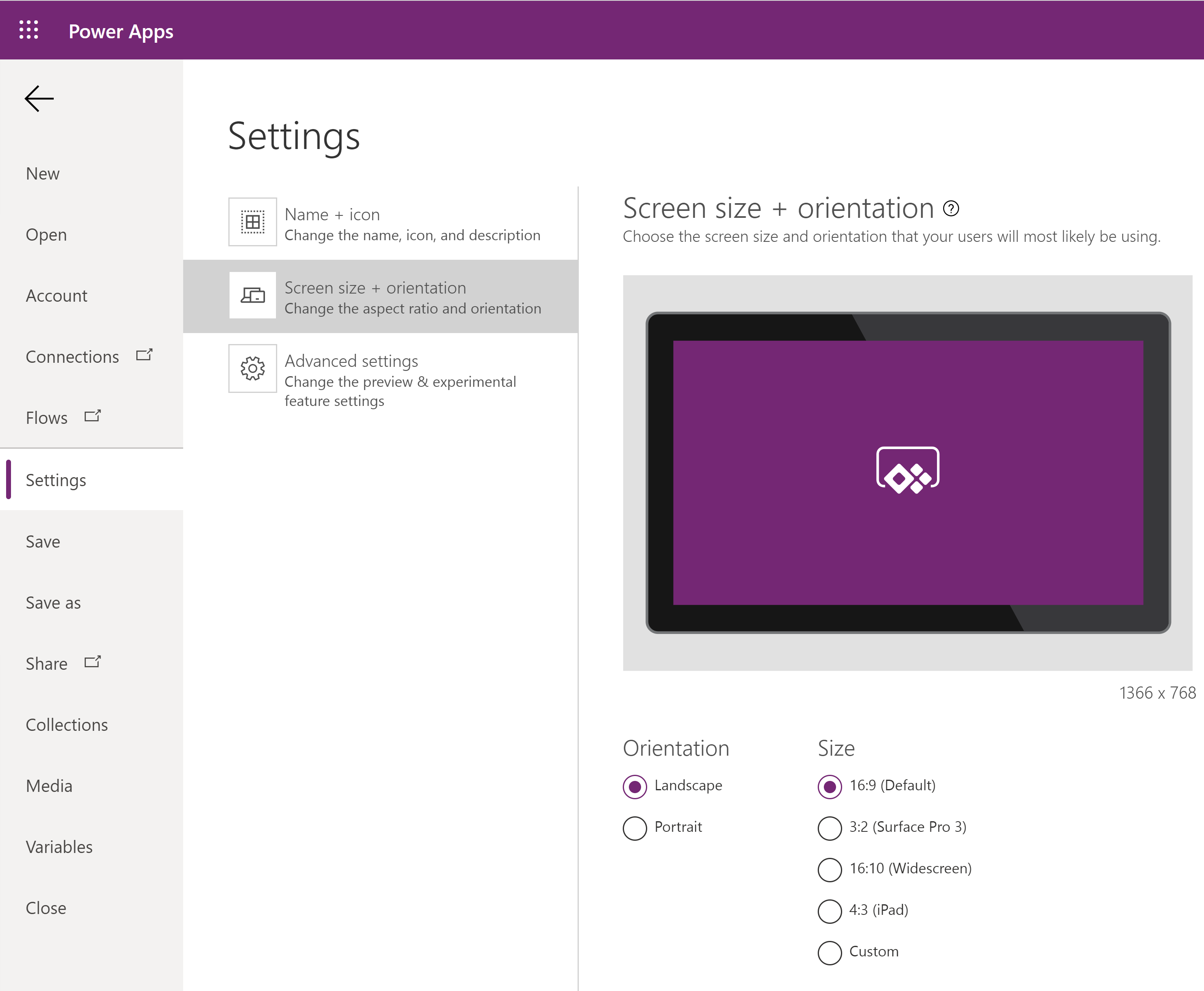 .
. - Make sure to keep Scale to fit on
- Once your app is saved and published, go to make.powerapps.com and find the App ID by browsing to Apps, selecting the app you wish to embed (select it, don't launch it) and viewing Details
- In the app details page, find the Web link or App ID and copy it.
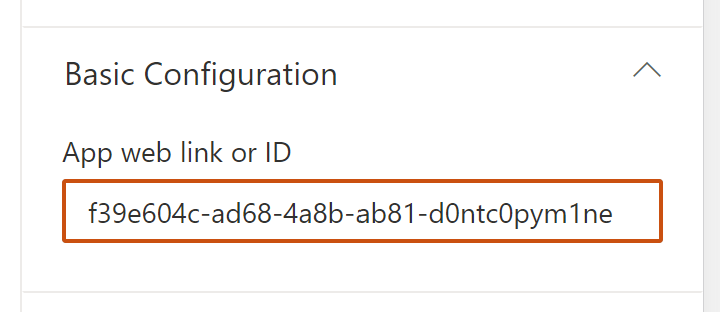 .
. - Add the Enhanced Power Apps web part to a page.
- In the web part's property pane, paste the value you copied in the App web link or ID field.
- In the Appearance group, select Maintain aspect for the Resize behavior and select the Aspect ratio that matches the application size you selected earlier
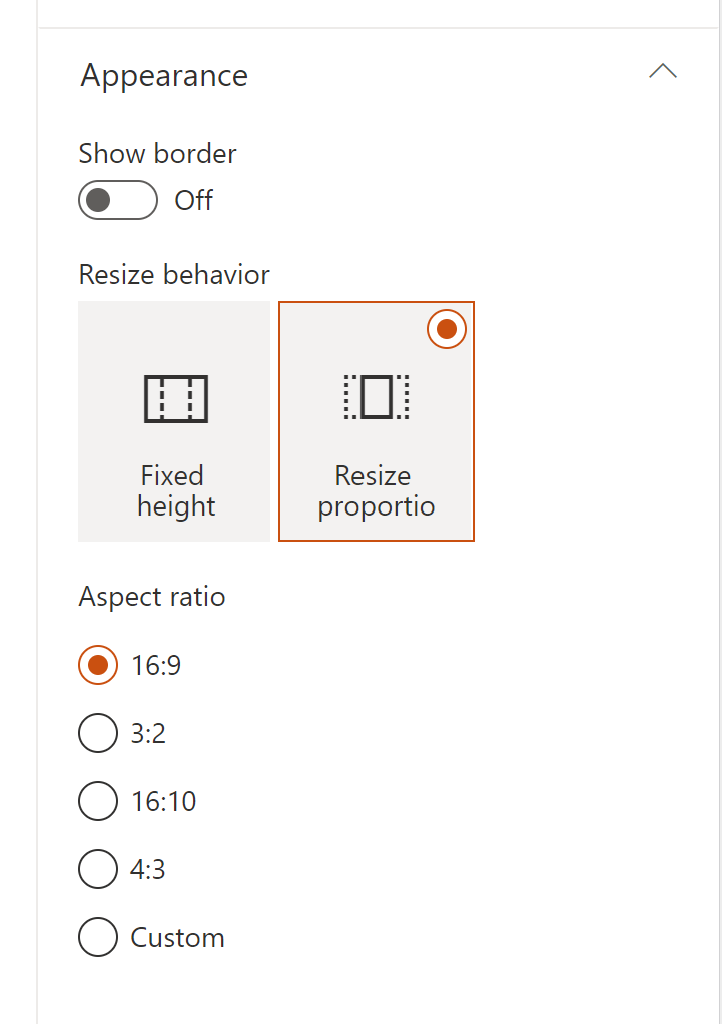
You can also use dynamic properties to pass values from another web part on the page (or page context information) to Power Apps and/or make your app change colors to match the SharePoint page theme and section color.
Features
This web part was created because the out-of-the-box Power Apps web part was missing some features that were important to me.
This Web Part illustrates the following concepts on top of the SharePoint Framework:
- Theme awareness
- Context awareness
- Dynamic data
- Property Pane HTML
Theme Awareness
The sample demonstrates how to react to changing theme colors and section background colors. It can pass theme colors to the embedded Power Apps application.
If you want to use a color within Power Apps, simply use Param() to retrieve the value that is passed to Power Apps as a parameter, then use ColorValue() to convert the string value to a color Power Apps can use.
For example, if you select to pass the bodyText theme color, you can use the following expression within Power Apps to set the text color to match the SharePoint text color:
ColorValue(Param('bodyText'))
Remember that parameters are case-sensitive in Power Apps. In the example above, make sure that you use bodyText, not bodytext.
Dynamic Properties
This web part is a dynamic property consumer. For example, you can bind the Enhanced Power Apps web part to a list/document library web part on the page and make your Power App display information about the currently selected item in your list/document library.
To configure it, follow these steps:
- Add a List or Document Library web part on the page where your Enhanced Power Apps web part is located.
- In your Enhanced Power Apps web part's property pane, expand the Dynamic Properties group
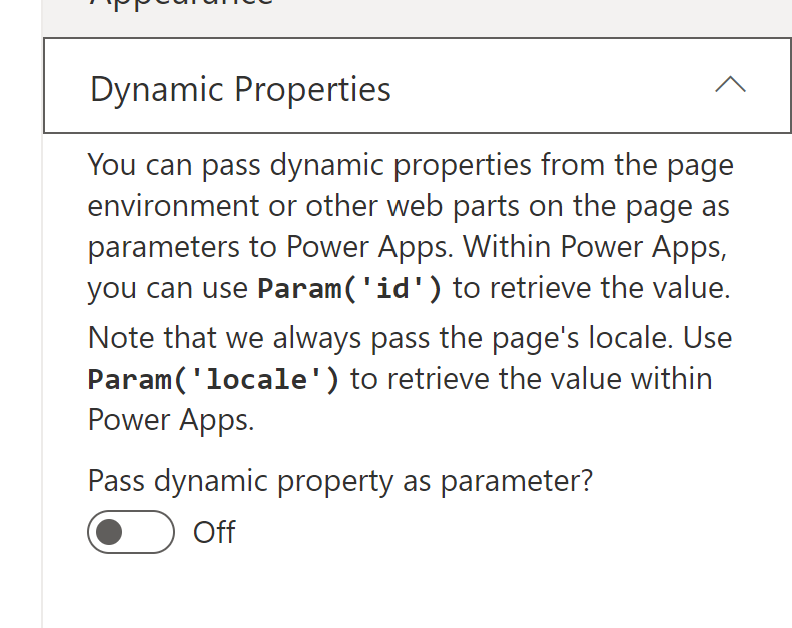
- Turn on Pass dynamic property as parameter?
- Under Dynamic property source configure the following properties:
- For Connect to Source select your list/document library web part name
- In the [Your web part name]'s properties select Column containing the filter value
- In the Column containing the filter value, select the column that has the value you'd like to pass to Power Apps
- In the Parameter name field, enter the parameter name that you'll want to use within Power Apps to retrieve this value. For example, if you selected the
IDfield, typeID. - Within Power Apps, use
Param()and the parameter name you specified above. For example, if you specifiedIDabove, you'll want to useParam('ID')within Power Apps to retrieve the value. Remember that parameter names are case-sensitive.
Note that the web part always sends the current page's locale to Power Apps via the locale parameter. You can use this value to create multi-language apps.
Property Pane HTML
This sample includes a PropertyPaneHTML control that you can use to embed custom HTML in a property pane. I use it to highlight syntax using the <pre> tag and to make text bold.