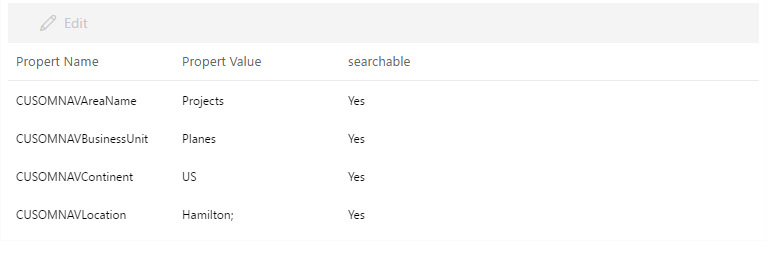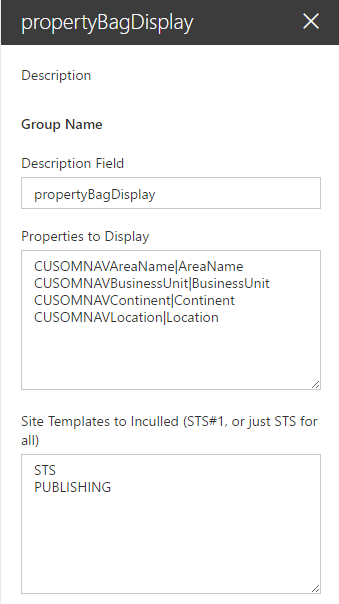7.1 KiB
Property Bag Navigation Webparts
Summary
A set of webparts that lets you set property bag settings on site collections and enable navigation using those properties.
[picture of the web part in action]
Used SharePoint Framework Version
Applies to
Prerequisites
pnp-js-core
Solution
| Solution | Author(s) |
|---|---|
| react-property-bag-editor | Russell Gove |
Version history
| Version | Date | Comments |
|---|---|---|
| 1.0 | march 19, 2017 | Initial release |
Disclaimer
THIS CODE IS PROVIDED AS IS WITHOUT WARRANTY OF ANY KIND, EITHER EXPRESS OR IMPLIED, INCLUDING ANY IMPLIED WARRANTIES OF FITNESS FOR A PARTICULAR PURPOSE, MERCHANTABILITY, OR NON-INFRINGEMENT.
Minimal Path to Awesome
- Clone this repository
- in the command line run:
npm installgulp serve
Include any additional steps as needed.
Features
This project consists of four webparts that can be used to manage the Property Bags for SharePoint sites and display navigational components from those Properties.
- PropertyBagEditor
This web part allows an administrator to edit selected items in a site's Property Bag. A sample display is shown below:
Selecting a Property and clicking the Edit button will bring up the Edit Panel:
Here you can change the value of the property and specify if the property should be included in the search Index.
The Properties that can be edited are specified in the webpart's Property Pane:
The Properties set in the Property Pane of this web part are crawled properties, and should be mapped to managed properties so that can be used by the other webparts in this project.
The Site whose properties are to be edited can be passed in via a query parameter. While this web part can be added to any page, it would be most useful if added to a page in an infrastructure site collection in the tenant, and then linked to from all other sites via a link in the Site Settings page.
The following script shows how to add such a link to all sites 'Site Settings' page using PNP Powershell. It will add a menu item named 'Edit Site Metadata ' to the Site Settings of each Team Site that links to the PropertBagEdcitor.aspx page on the tenants infrastructure site (this site is named 'cdn' in the example below).
$adminSiteUrl="https://tenant-admin.sharepoint.com"
$customActionDescription="CUSTOM_\ ___Navigation__ \__Metadata"
$pageUrl="https://tenant.sharepoint.com/sites/cdn/SitePages/PropertBagEdcitor.aspx?siteUrl={0}"
$credentials=get-credential
Connect-SPOnline -Url $adminSiteUrl -Credentials $credentials
$ctx = Get-SPOContext
$sites = Get-SPOTenantSite -Detailed
foreach($site in $sites){
if ($site.Template -eq "STS#0") {
Connect-SPOnline –Url $site.Url –Credentials $credentials
$existing = Get-SPOCustomAction -Scope "Site" | ? { $\_.Description -eq $customActionDescription }
if ($existing) {
$existing.DeleteObject();
Execute-SPOQuery;
Write-Host "Deleteting existing action from"$site.Url
}
Write-Host "adding action to" $site.Url
Add-SPOCustomAction -Description $customActionDescription -Location "Microsoft.SharePoint.SiteSettings" -name "Edit Site Metadata"-Title "Edit Site Metadata" -Group "SiteAdministration" -Sequence 10100 -Url ( [string]::Format($pageUrl,$site.Url)) -Scope "Site"
Execute-SPOQuery
}
}
- PropertyBagDisplay The propertyBagDisplay web part can be used by an administrator to view and edit selected properties across sites in the tenant:
In the Property Pane, an administrator must specify both the Crawled Property Name and the Managed Property name (separated by a pipe character) of the properties to be included in the webpart:
The administrator can also include a list of site templates to narrow down the list of sites to be included in the webpart. When specifying site templates to include you can include just the Site Template Name (STS) and all sites within that template name will be included, or you can specify the Site Template Name and ID, separated by a '#" character (STS#1) to have only sites with that template name and ID included.
The web part displays the site template, Title and Url, plus the selected Managed Properties for all sites in the tenant with the selected site template. The Managed Properties are only displayed if they have been set as searchable, and a full crawl has been run. After selecting a Site, a user can click the edit button to edit the Crawled properties (i.e. the raw property bag values) for the selected site:
On the edit panel one can specify a new value for each property as well as whether that property is to be included in the search index. Additionally one can specify that a full crawl of the site should be run once the properties are saved.
- PropertyBagFilteredSiteList This web part displays a list of all sites that meet the criteria specified in the property pane by the administrator:
Additionally, it lets the user narrow down the list of sites displayed by applying metadata filters that are set up by the administrator in the Property Pane( Business Unit and Continent in the example above):
In the PropertyPane above, the 'Site Templates to Include' and 'Metadata Filters' are used to filter which site collections are retrieved from search. The 'User Filters' are used to allow the user to easily filter the results returned from search using the command bar on the top of the display.
- PropertyBagGlobalNav This Web part builds a navigation menu based on the Managed Properties set up in the PropertyPane:
In the PropertyPane, an administrator just needs to specify which Managed Properties are to be used to build the Navigation menu:
If desired, the admin can also specify which site templates should be included in the menu, as wall as any additional filters. Additional Filters can be specified in the format 'ManagedPropertyName=value';