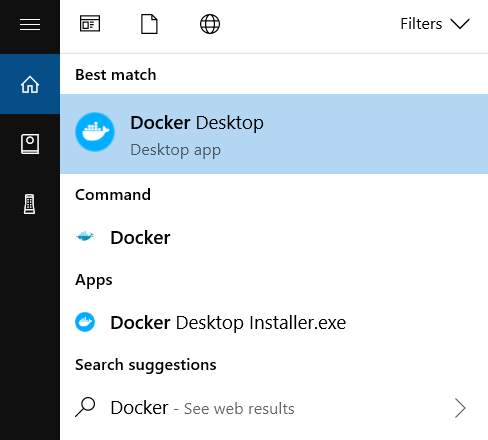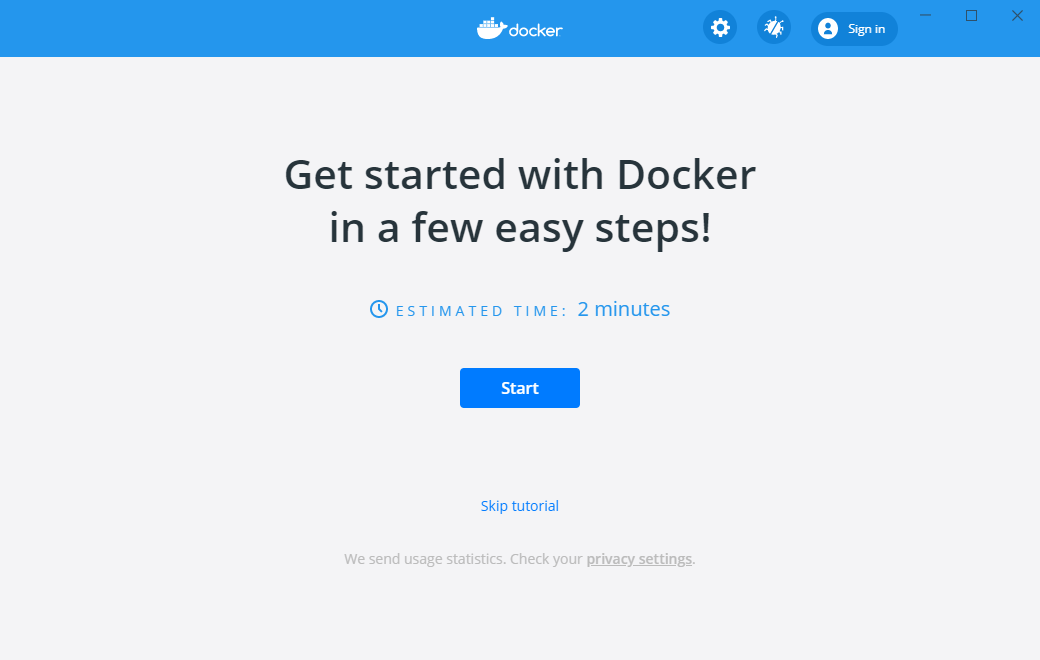9.4 KiB
| description | keywords | title |
|---|---|---|
| How to install Docker Desktop for Windows | windows, install, download, run, docker, local | Install Docker Desktop on Windows |
Docker Desktop for Windows is the Community version of Docker for Microsoft Windows. You can download Docker Desktop for Windows from Docker Hub.
This page contains information on installing Docker Desktop on Windows 10 Pro, Enterprise, and Education. If you are looking for information about installing Docker Desktop on Windows 10 Home, see Install Docker Desktop on Windows Home.
Download from Docker Hub{: .button .outline-btn}
By downloading Docker Desktop, you agree to the terms of the Docker Software End User License Agreement{: target="blank" rel="noopener" class=""} and the Docker Data Processing Agreement{: target="blank" rel="noopener" class=""}.
What to know before you install
System Requirements
-
Windows 10 64-bit: Pro, Enterprise, or Education (Build 16299 or later).
For Windows 10 Home, see Install Docker Desktop on Windows Home.
-
Hyper-V and Containers Windows features must be enabled.
-
The following hardware prerequisites are required to successfully run Client Hyper-V on Windows 10:
- 64 bit processor with Second Level Address Translation (SLAT)
- 4GB system RAM
- BIOS-level hardware virtualization support must be enabled in the BIOS settings. For more information, see Virtualization.
Note: Docker supports Docker Desktop on Windows based on Microsoft’s support lifecycle for Windows 10 operating system. For more information, see the Windows lifecycle fact sheet.
What's included in the installer
The Docker Desktop installation includes Docker Engine, Docker CLI client, Docker Compose, Notary, Kubernetes, and Credential Helper.
Containers and images created with Docker Desktop are shared between all user accounts on machines where it is installed. This is because all Windows accounts use the same VM to build and run containers. Note that it is not possible to share containers and images between user accounts when using the Docker Desktop WSL 2 backend.
Nested virtualization scenarios, such as running Docker Desktop on a VMWare or Parallels instance might work, but there are no guarantees. For more information, see Running Docker Desktop in nested virtualization scenarios.
About Windows containers
Looking for information on using Windows containers?
- Switch between Windows and Linux containers describes how you can toggle between Linux and Windows containers in Docker Desktop and points you to the tutorial mentioned above.
- Getting Started with Windows Containers (Lab) provides a tutorial on how to set up and run Windows containers on Windows 10, Windows Server 2016 and Windows Server 2019. It shows you how to use a MusicStore application with Windows containers.
- Docker Container Platform for Windows articles and blog posts on the Docker website.
Install Docker Desktop on Windows
-
Double-click Docker Desktop Installer.exe to run the installer.
If you haven't already downloaded the installer (
Docker Desktop Installer.exe), you can get it from Docker Hub. It typically downloads to yourDownloadsfolder, or you can run it from the recent downloads bar at the bottom of your web browser. -
When prompted, ensure the Enable Hyper-V Windows Features option is selected on the Configuration page.
-
Follow the instructions on the installation wizard to authorize the installer and proceed with the install.
-
When the installation is successful, click Close to complete the installation process.
-
If your admin account is different to your user account, you must add the user to the docker-users group. Run Computer Management as an administrator and navigate to Local Users and Groups > Groups > docker-users. Right-click to add the user to the group. Log out and log back in for the changes to take effect.
Start Docker Desktop
Docker Desktop does not start automatically after installation. To start Docker Desktop, search for Docker, and select Docker Desktop in the search results.
When the whale icon in the status bar stays steady, Docker Desktop is up-and-running, and is accessible from any terminal window.
If the whale icon is hidden in the Notifications area, click the up arrow on the taskbar to show it. To learn more, see Docker Settings.
When the initialization is complete, Docker Desktop launches the onboarding tutorial. The tutorial includes a simple exercise to build an example Docker image, run it as a container, push and save the image to Docker Hub.
Congratulations! You are now successfully running Docker Desktop on Windows.
If you would like to rerun the tutorial, go to the Docker Desktop menu and select Learn.
Uninstall Docker Desktop
To uninstall Docker Desktop from your Windows machine:
- From the Windows Start menu, select Settings > Apps > Apps & features.
- Select Docker Desktop from the Apps & features list and then select Uninstall.
- Click Uninstall to confirm your selection.
Note: Uninstalling Docker Desktop will destroy Docker containers and images local to the machine and remove the files generated by the application.
Switch between Stable and Edge versions
Docker Desktop allows you to switch between Stable and Edge releases. However, you can only have one version of Docker Desktop installed at a time. Switching between Stable and Edge versions can destabilize your development environment, particularly in cases where you switch from a newer (Edge) channel to an older (Stable) channel.
For example, containers created with a newer Edge version of Docker Desktop may not work after you switch back to Stable because they may have been created using Edge features that aren't in Stable yet. Keep this in mind as you create and work with Edge containers, perhaps in the spirit of a playground space where you are prepared to troubleshoot or start over.
Experimental features are turned on by default on Edge releases. However, when you switch from a Stable to an Edge release, you must turn on the experimental features flag to access experimental features. From the Docker Desktop menu, click Settings > Command Line and then turn on the Enable experimental features toggle. Click Apply & Restart for the changes to take effect.
To safely switch between Edge and Stable versions, ensure you save images and export the containers you need, then uninstall the current version before installing another. For more information, see the section Save and Restore data below.
Save and restore data
You can use the following procedure to save and restore images and container data. For example, if you want to switch between Edge and Stable, or to reset your VM disk:
-
Use
docker save -o images.tar image1 [image2 ...]to save any images you want to keep. See save in the Docker Engine command line reference. -
Use
docker export -o myContainner1.tar container1to export containers you want to keep. See export in the Docker Engine command line reference. -
Uninstall the current version of Docker Desktop and install a different version (Stable or Edge), or reset your VM disk.
-
Use
docker load -i images.tarto reload previously saved images. See load in the Docker Engine. -
Use
docker import -i myContainer1.tarto create a file system image corresponding to the previously exported containers. See import in the Docker Engine.
For information on how to back up and restore data volumes, see Backup, restore, or migrate data volumes.
Where to go next
- Getting started introduces Docker Desktop for Windows.
- Get started with Docker is a tutorial that teaches you how to deploy a multi-service stack.
- Troubleshooting describes common problems, workarounds, and how to get support.
- FAQs provides answers to frequently asked questions.
- Stable Release Notes or Edge Release Notes.