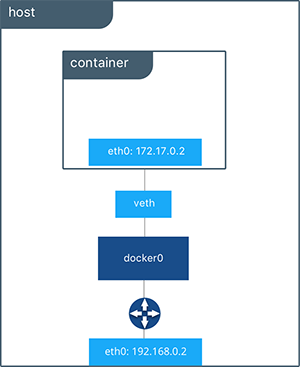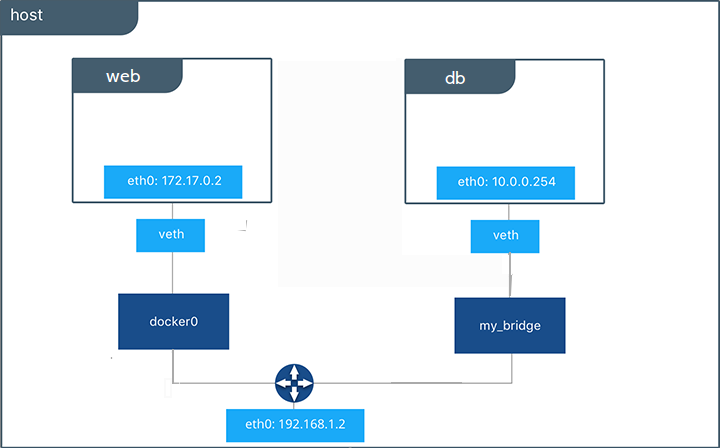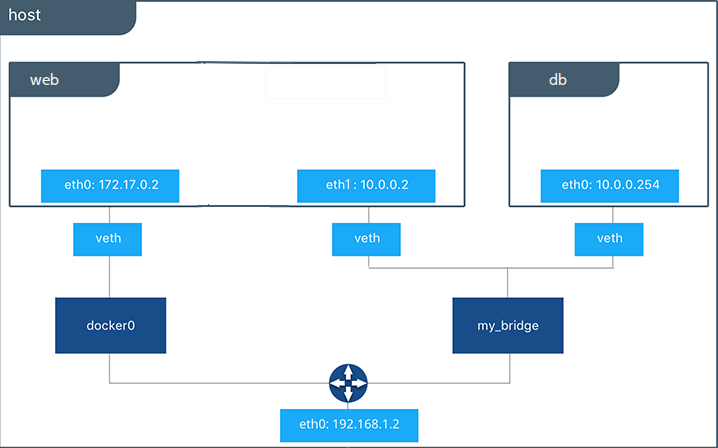9.2 KiB
| description | keywords | redirect_from | title | ||
|---|---|---|---|---|---|
| How to network Docker containers. | Examples, Usage, volume, docker, documentation, user guide, data, volumes |
|
容器的网络(Network containers) |
如果你通过 Docker 提供的用户指南,你应该已经完成了构建你的第一个 Docker 容器,并且运行了示例应用。 你已经构建了你自己的镜像(images)。本部分的内容将会指导你如何对你的容器进行网络配置。
使用默认网络来运行一个容器
Docker 能够支持通过 network drivers 来使用网络的容器。在默认的情况下,Docker 为你提供了 2 个网络驱动: bridge 和 overlay 驱动。
你也可以通过写一个网络驱动插件来创建你自己的网络驱动,但是这个属于比较高级的任务了。
在任何完成安装的 Docker 中将会自动包含有下面 3 个网络驱动,你可以通过下面的命令来列表出来:
$ docker network ls
NETWORK ID NAME DRIVER
18a2866682b8 none null
c288470c46f6 host host
7b369448dccb bridge bridge
被命名 bridge 的网络是一个特殊的网络。除非你在运行的时候指定一个网络,否则 Docker 容器将会一直运行这个网络。尝试运行下面的命令:
$ docker run -itd --name=networktest ubuntu
74695c9cea6d9810718fddadc01a727a5dd3ce6a69d09752239736c030599741
通过检查网络,可以非常容易的找到你容器的 IP 地址。
$ docker network inspect bridge
[
{
"Name": "bridge",
"Id": "f7ab26d71dbd6f557852c7156ae0574bbf62c42f539b50c8ebde0f728a253b6f",
"Scope": "local",
"Driver": "bridge",
"EnableIPv6": false,
"IPAM": {
"Driver": "default",
"Options": null,
"Config": [
{
"Subnet": "172.17.0.1/16",
"Gateway": "172.17.0.1"
}
]
},
"Internal": false,
"Containers": {
"3386a527aa08b37ea9232cbcace2d2458d49f44bb05a6b775fba7ddd40d8f92c": {
"Name": "networktest",
"EndpointID": "647c12443e91faf0fd508b6edfe59c30b642abb60dfab890b4bdccee38750bc1",
"MacAddress": "02:42:ac:11:00:02",
"IPv4Address": "172.17.0.2/16",
"IPv6Address": ""
}
},
"Options": {
"com.docker.network.bridge.default_bridge": "true",
"com.docker.network.bridge.enable_icc": "true",
"com.docker.network.bridge.enable_ip_masquerade": "true",
"com.docker.network.bridge.host_binding_ipv4": "0.0.0.0",
"com.docker.network.bridge.name": "docker0",
"com.docker.network.driver.mtu": "9001"
},
"Labels": {}
}
]
通过断开与容器的链接,你也可以将容器从网络中删除。 如果要将容器从网络中删除的话,你需要同时提供网络名(network name)和容器名(container name)。 你也可以使用容器 ID,但是使用容器名相对使用容器 ID 来说,更加快速。
$ docker network disconnect bridge networktest
尽管你可以将容器从一个网络中断开连接,但是你不能删除 Docker 内部构建的被命名为 bridge 的 bridge 网络。
网络是将一个容器与其他容器独立开或者容器与其他网络独立开的最常规的方式。
因此,当你有更多使用 Docker 经验的时候,可以尝试创建你自己的网络。
创建你自己的桥接网络
Docker 引擎能够原生支持桥接网络(bridge networks)和覆盖网络(overlay networks)。
桥接网络被限制用于一个独立主机运行的 Docker 引擎。覆盖网络能够包含有多个主机,这个有更多的高级特性。
下面的例子显示了如何创建一个桥接网络:
$ docker network create -d bridge my_bridge
参数 -d 用于告诉 Docker 在新的网络中使用 桥接(bridge) 驱动。
名字 bridge 是默认使用的网络名字,在创建的时候可以不指定这个参数,那么将会使用默认的网络名字来创建。
当你创建成功后,可以使用下面的命令来查看你机器中的网络配置:
$ docker network ls
NETWORK ID NAME DRIVER
7b369448dccb bridge bridge
615d565d498c my_bridge bridge
18a2866682b8 none null
c288470c46f6 host host
如果你使用下面的命令检查网络的话,你会看到在这里面没有任何内容。
$ docker network inspect my_bridge
[
{
"Name": "my_bridge",
"Id": "5a8afc6364bccb199540e133e63adb76a557906dd9ff82b94183fc48c40857ac",
"Scope": "local",
"Driver": "bridge",
"IPAM": {
"Driver": "default",
"Config": [
{
"Subnet": "10.0.0.0/24",
"Gateway": "10.0.0.1"
}
]
},
"Containers": {},
"Options": {},
"Labels": {}
}
]
添加容器到一个网络
要创建一个安全并且能够协同运行的 Web 应用程序,你需要创建一个网络。
通过网络,在默认情况下为容器提供了完全独立的环境。在你第一次运行一个容器的时候,你可以将容器添加到一个网络中。
例如,我们希望运行一个容器来运行 PostgreSQL 数据库,并且传递 --net=my_bridge 标记来到你新网络的连接中,可以运行下面的命令:
$ docker run -d --net=my_bridge --name db training/postgres
如果你检查你的 my_bridge ,你可以看到已经有一个容器被添加(attached)上去了。
你也可以检查你的容器来查看连接在哪里:
{% raw %}
$ docker inspect --format='{{json .NetworkSettings.Networks}}' db
{% endraw %}
{"my_bridge":{"NetworkID":"7d86d31b1478e7cca9ebed7e73aa0fdeec46c5ca29497431d3007d2d9e15ed99",
"EndpointID":"508b170d56b2ac9e4ef86694b0a76a22dd3df1983404f7321da5649645bf7043","Gateway":"10.0.0.1","IPAddress":"10.0.0.254","IPPrefixLen":24,"IPv6Gateway":"","GlobalIPv6Address":"","GlobalIPv6PrefixLen":0,"MacAddress":"02:42:ac:11:00:02"}}
现在,你可以使用你熟悉的命令来启动一个 Web 应用程序了。这次不需要指定一个网络。
$ docker run -d --name web training/webapp python app.py
你的 web 应用运行在哪个网络下呢?可以检查应用来确定这个应用运行在默认的 桥接(bridge) 网络。
{% raw %}
$ docker inspect --format='{{json .NetworkSettings.Networks}}' web
{% endraw %}
{"bridge":{"NetworkID":"7ea29fc1412292a2d7bba362f9253545fecdfa8ce9a6e37dd10ba8bee7129812",
"EndpointID":"508b170d56b2ac9e4ef86694b0a76a22dd3df1983404f7321da5649645bf7043","Gateway":"172.17.0.1","IPAddress":"10.0.0.2","IPPrefixLen":24,"IPv6Gateway":"","GlobalIPv6Address":"","GlobalIPv6PrefixLen":0,"MacAddress":"02:42:ac:11:00:02"}}
然后获得你 web 应用的 IP 地址。
{% raw %}
$ docker inspect --format='{{range .NetworkSettings.Networks}}{{.IPAddress}}{{end}}' web
{% endraw %}
172.17.0.2
现在,可以打开一个 shell 来运行 db 容器:
$ docker container exec -it db bash
root@a205f0dd33b2:/# ping 172.17.0.2
ping 172.17.0.2
PING 172.17.0.2 (172.17.0.2) 56(84) bytes of data.
^C
--- 172.17.0.2 ping statistics ---
44 packets transmitted, 0 received, 100% packet loss, time 43185ms
在过一段时间后,可以使用 CTRL-C 来终止 ping 命令,请注意 ping 显示终止了。
这是因为这个 2 个容器运行在不同的网络中,你可以使用 exit 命令来关闭容器进行修复。
Docker 网络运行你附件一个容器到多个你愿意的网络上。你甚至可以添加到一个正在运行的容器上。
运行下面的命令,将 web 应用添加到 my_bridge 网络上。
$ docker network connect my_bridge web
打开 shell 然后再次进入 db 应用,然后尝试使用 ping 命令。这次你可以仅仅使用容器的名字 web 就可以了,而不需要使用 IP 地址。
$ docker container exec -it db bash
root@a205f0dd33b2:/# ping web
PING web (10.0.0.2) 56(84) bytes of data.
64 bytes from web (10.0.0.2): icmp_seq=1 ttl=64 time=0.095 ms
64 bytes from web (10.0.0.2): icmp_seq=2 ttl=64 time=0.060 ms
64 bytes from web (10.0.0.2): icmp_seq=3 ttl=64 time=0.066 ms
^C
--- web ping statistics ---
3 packets transmitted, 3 received, 0% packet loss, time 2000ms
rtt min/avg/max/mdev = 0.060/0.073/0.095/0.018 ms
命令 ping 显示连接到了一个不同的 IP 地址,这个在 my_bridge 上的 IP 地址与 bridge 网络上的 IP 地址是不同的。
下一步
现在你应该对如何对容器进行网络配置有所了解了,请参考下一篇文章 如何管理容器中的数据.