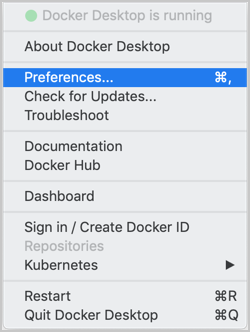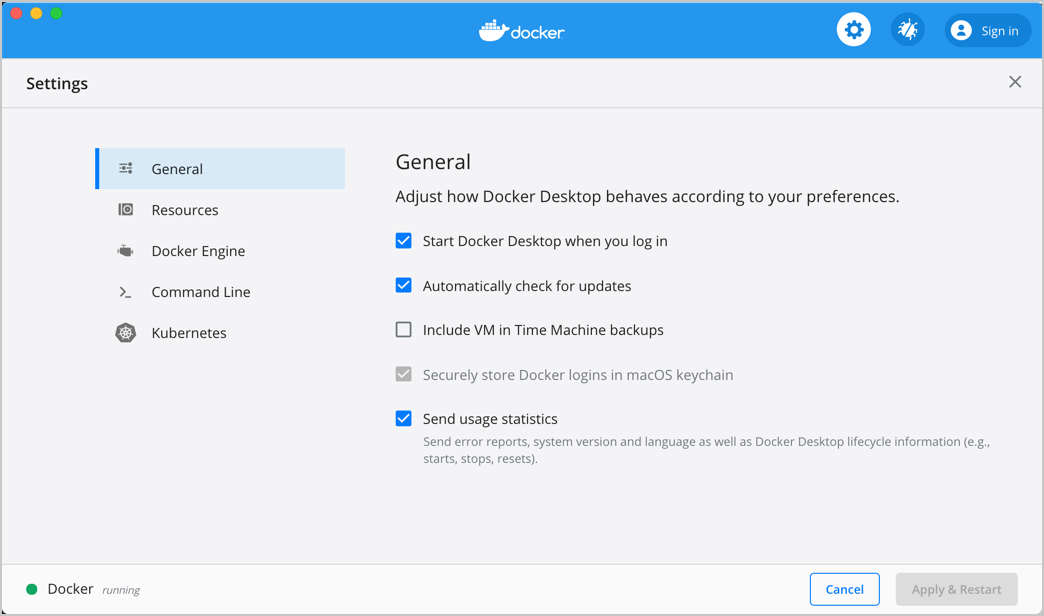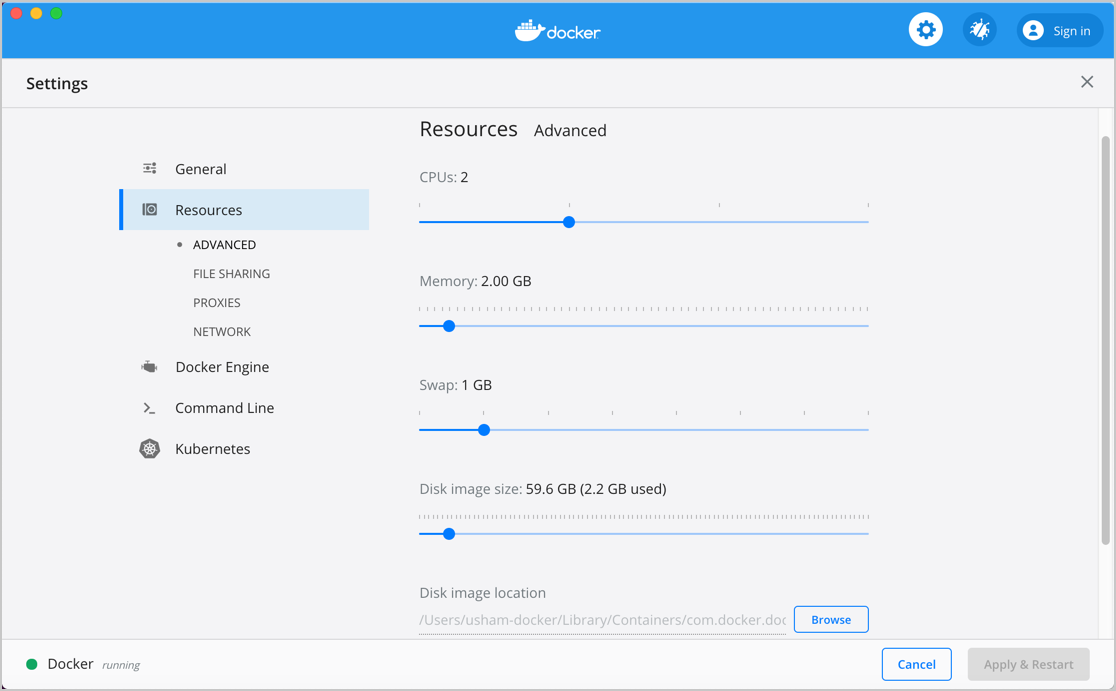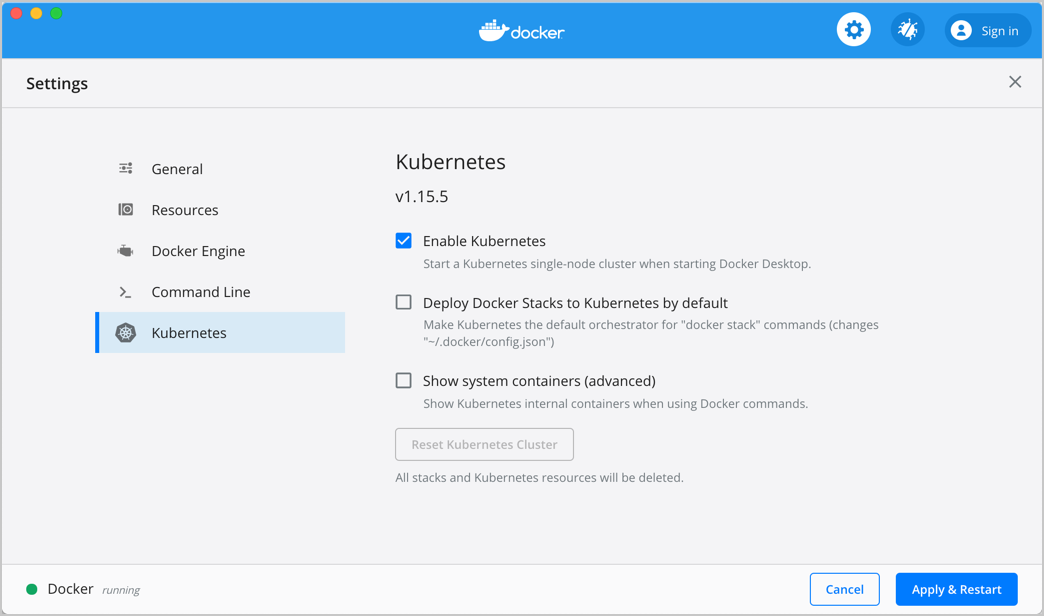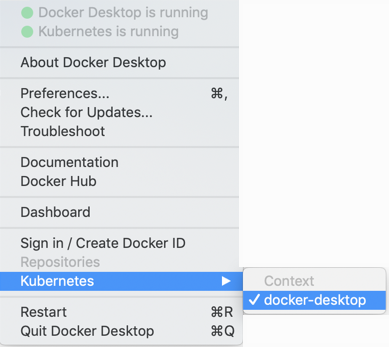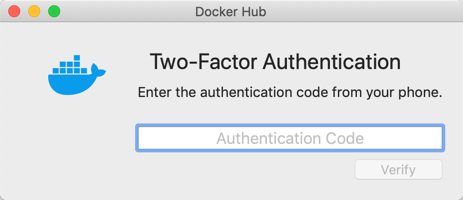20 KiB
| description | keywords | redirect_from | title | toc_min | toc_max | ||||||||||||||
|---|---|---|---|---|---|---|---|---|---|---|---|---|---|---|---|---|---|---|---|
| Getting Started | mac, tutorial, run, docker, local, machine |
|
Docker Desktop for Mac user manual | 1 | 2 |
Welcome to Docker Desktop! The Docker Desktop for Mac user manual provides information on how to configure and manage your Docker Desktop settings.
For information about Docker Desktop download, system requirements, and installation instructions, see Install Docker Desktop.
Note
This page contains information about the Docker Desktop Stable release. For information about features available in Edge releases, see the Edge release notes.
Preferences
The Docker Preferences menu allows you to configure your Docker settings such as installation, updates, version channels, Docker Hub login, and more.
Choose the Docker menu  {: .inline} > Preferences from the
menu bar and configure the runtime options described below.
{: .inline} > Preferences from the
menu bar and configure the runtime options described below.
General
On the General tab, you can configure when to start and update Docker:
-
Start Docker Desktop when you log in: Automatically starts Docker Desktop when you open your session.
-
Automatically check for updates: By default, Docker Desktop automatically checks for updates and notifies you when an update is available. You can manually check for updates anytime by choosing Check for Updates from the main Docker menu.
-
Include VM in Time Machine backups: Select this option to back up the Docker Desktop virtual machine. This option is disabled by default.
-
Securely store Docker logins in macOS keychain: Docker Desktop stores your Docker login credentials in macOS keychain by default.
-
Send usage statistics: Docker Desktop sends diagnostics, crash reports, and usage data. This information helps Docker improve and troubleshoot the application. Clear the check box to opt out.
Click Switch to the Edge version to learn more about Docker Desktop Edge releases.
Resources
The Resources tab allows you to configure CPU, memory, disk, proxies, network, and other resources.
Advanced
On the Advanced tab, you can limit resources available to Docker.
Advanced settings are:
CPUs: By default, Docker Desktop is set to use half the number of processors available on the host machine. To increase processing power, set this to a higher number; to decrease, lower the number.
Memory: By default, Docker Desktop is set to use 2 GB runtime memory,
allocated from the total available memory on your Mac. To increase the RAM, set this to a higher number. To decrease it, lower the number.
Swap: Configure swap file size as needed. The default is 1 GB.
Disk image size: Specify the size of the disk image.
Disk image location: Specify the location of the Linux volume where containers and images are stored.
You can also move the disk image to a different location. If you attempt to move a disk image to a location that already has one, you get a prompt asking if you want to use the existing image or replace it.
File sharing
Use File sharing to allow local directories on the Mac to be shared with Linux containers.
This is especially useful for
editing source code in an IDE on the host while running and testing the code in a container.
By default the /Users, /Volume, /private, /tmp and /var/folders directory are shared. If your project is outside this directory then it must be added
to the list. Otherwise you may get Mounts denied or cannot start service errors at runtime.
File share settings are:
-
Add a Directory: Click
+and navigate to the directory you want to add. -
Apply & Restart makes the directory available to containers using Docker's bind mount (
-v) feature.
Tips on shared folders, permissions, and volume mounts
- Shared folders are designed to allow application code to be edited on the host while being executed in containers. For non-code items such as cache directories or databases, the performance will be much better if they are stored in the Linux VM, using a data volume (named volume) or data container.
- By default, Mac file systems are case-insensitive while Linux is case-sensitive.
On Linux, it is possible to create 2 separate files:
testandTest, while on Mac these filenames would actually refer to the same underlying file. This can lead to problems where an app works correctly on a Mac (where the file contents are shared) but fails when run in Linux in production (where the file contents are distinct). To avoid this, Docker Desktop insists that all shared files are accessed as their original case. Therefore, if a file is created calledtest, it must be opened astest. Attempts to openTestwill fail with the errorNo such file or directory. Similarly, once a file calledtestis created, attempts to create a second file calledTestwill fail. For more information, see Volume mounting requires file sharing for any project directories outside of/Users.)
Proxies
Docker Desktop detects HTTP/HTTPS Proxy Settings from macOS and automatically
propagates these to Docker. For example, if you set your
proxy settings to http://proxy.example.com, Docker uses this proxy when
pulling containers.
Your proxy settings, however, will not be propagated into the containers you start. If you wish to set the proxy settings for your containers, you need to define environment variables for them, just like you would do on Linux, for example:
$ docker run -e HTTP_PROXY=http://proxy.example.com:3128 alpine env
PATH=/usr/local/sbin:/usr/local/bin:/usr/sbin:/usr/bin:/sbin:/bin
HOSTNAME=b7edf988b2b5
TERM=xterm
HOME=/root
HTTP_PROXY=http://proxy.example.com:3128
For more information on setting environment variables for running containers, see Set environment variables.
Network
You can configure Docker Desktop networking to work on a virtual private network (VPN). Specify a network address translation (NAT) prefix and subnet mask to enable Internet connectivity.
Docker Engine
The Docker Engine page allows you to configure the Docker daemon to determine how your containers run.
Type a JSON configuration file in the box to configure the daemon settings. For a full list of options, see the Docker Engine dockerd commandline reference{:target="blank" rel="noopener" class=""}.
Click Apply & Restart to save your settings and restart Docker Desktop.
Command Line
On the Command Line page, you can specify whether or not to enable experimental features.
{% include experimental.md %}
On both Docker Desktop Edge and Stable releases, you can toggle the experimental features on and off. If you toggle the experimental features off, Docker Desktop uses the current generally available release of Docker Engine.
You can see whether you are running experimental mode at the command line. If
Experimental is true, then Docker is running in experimental mode, as shown
here. (If false, Experimental mode is off.)
> docker version
Client: Docker Engine - Community
Version: 19.03.1
API version: 1.40
Go version: go1.12.5
Git commit: 74b1e89
Built: Thu Jul 25 21:18:17 2019
OS/Arch: darwin/amd64
Experimental: true
Server: Docker Engine - Community
Engine:
Version: 19.03.1
API version: 1.40 (minimum version 1.12)
Go version: go1.12.5
Git commit: 74b1e89
Built: Thu Jul 25 21:17:52 2019
OS/Arch: linux/amd64
Experimental: true
containerd:
Version: v1.2.6
GitCommit: 894b81a4b802e4eb2a91d1ce216b8817763c29fb
runc:
Version: 1.0.0-rc8
GitCommit: 425e105d5a03fabd737a126ad93d62a9eeede87f
docker-init:
Version: 0.18.0
GitCommit: fec3683
Kubernetes
Docker Desktop includes a standalone Kubernetes server that runs on your Mac, so that you can test deploying your Docker workloads on Kubernetes.
The Kubernetes client command, kubectl, is included and configured to connect
to the local Kubernetes server. If you have kubectl already installed and
pointing to some other environment, such as minikube or a GKE cluster, be sure
to change context so that kubectl is pointing to docker-desktop:
$ kubectl config get-contexts
$ kubectl config use-context docker-desktop
If you installed kubectl with Homebrew, or by some other method, and
experience conflicts, remove /usr/local/bin/kubectl.
-
To enable Kubernetes support and install a standalone instance of Kubernetes running as a Docker container, select Enable Kubernetes. To set Kubernetes as the default orchestrator, select Deploy Docker Stacks to Kubernetes by default.
Click Apply & Restart to save the settings. This instantiates images required to run the Kubernetes server as containers, and installs the
/usr/local/bin/kubectlcommand on your Mac.When Kubernetes is enabled and running, an additional status bar item displays at the bottom right of the Docker Desktop Settings dialog.
The status of Kubernetes shows in the Docker menu and the context points to
docker-desktop. -
By default, Kubernetes containers are hidden from commands like
docker service ls, because managing them manually is not supported. To make them visible, select Show system containers (advanced) and click Apply and Restart. Most users do not need this option. -
To disable Kubernetes support at any time, clear the Enable Kubernetes check box. The Kubernetes containers are stopped and removed, and the
/usr/local/bin/kubectlcommand is removed.For more about using the Kubernetes integration with Docker Desktop, see Deploy on Kubernetes{:target="blank" rel="noopener" class=""}.
Reset
Reset and Restart options
On Docker Desktop Mac, the Restart Docker Desktop, Reset to factory defaults, and other reset options are available from the Troubleshoot menu.
For information about the reset options, see Logs and Troubleshooting.
Dashboard
The Docker Desktop Dashboard enables you to interact with containers and applications and manage the lifecycle of your applications directly from your machine. The Dashboard UI shows all running, stopped, and started containers with their state. It provides an intuitive interface to perform common actions to inspect and manage containers and existing Docker Compose applications. For more information, see Docker Desktop Dashboard.
Add TLS certificates
You can add trusted Certificate Authorities (CAs) (used to verify registry server certificates) and client certificates (used to authenticate to registries) to your Docker daemon.
Add custom CA certificates (server side)
All trusted CAs (root or intermediate) are supported. Docker Desktop creates a certificate bundle of all user-trusted CAs based on the Mac Keychain, and appends it to Moby trusted certificates. So if an enterprise SSL certificate is trusted by the user on the host, it is trusted by Docker Desktop.
To manually add a custom, self-signed certificate, start by adding the certificate to the macOS keychain, which is picked up by Docker Desktop. Here is an example:
$ sudo security add-trusted-cert -d -r trustRoot -k /Library/Keychains/System.keychain ca.crt
Or, if you prefer to add the certificate to your own local keychain only (rather than for all users), run this command instead:
$ security add-trusted-cert -d -r trustRoot -k ~/Library/Keychains/login.keychain ca.crt
See also, Directory structures for certificates.
Note: You need to restart Docker Desktop after making any changes to the keychain or to the
~/.docker/certs.ddirectory in order for the changes to take effect.
For a complete explanation of how to do this, see the blog post Adding Self-signed Registry Certs to Docker & Docker Desktop for Mac{:target="blank" rel="noopener" class=""}.
Add client certificates
You can put your client certificates in
~/.docker/certs.d/<MyRegistry>:<Port>/client.cert and
~/.docker/certs.d/<MyRegistry>:<Port>/client.key.
When the Docker Desktop application starts, it copies the ~/.docker/certs.d
folder on your Mac to the /etc/docker/certs.d directory on Moby (the Docker
Desktop xhyve virtual machine).
You need to restart Docker Desktop after making any changes to the keychain or to the
~/.docker/certs.ddirectory in order for the changes to take effect.The registry cannot be listed as an insecure registry (see Docker Engine. Docker Desktop ignores certificates listed under insecure registries, and does not send client certificates. Commands like
docker runthat attempt to pull from the registry produce error messages on the command line, as well as on the registry.
Directory structures for certificates
If you have this directory structure, you do not need to manually add the CA certificate to your Mac OS system login:
/Users/<user>/.docker/certs.d/
└── <MyRegistry>:<Port>
├── ca.crt
├── client.cert
└── client.key
The following further illustrates and explains a configuration with custom certificates:
/etc/docker/certs.d/ <-- Certificate directory
└── localhost:5000 <-- Hostname:port
├── client.cert <-- Client certificate
├── client.key <-- Client key
└── ca.crt <-- Certificate authority that signed
the registry certificate
You can also have this directory structure, as long as the CA certificate is also in your keychain.
/Users/<user>/.docker/certs.d/
└── <MyRegistry>:<Port>
├── client.cert
└── client.key
To learn more about how to install a CA root certificate for the registry and how to set the client TLS certificate for verification, see Verify repository client with certificates in the Docker Engine topics.
Install shell completion
Docker Desktop comes with scripts to enable completion for the docker and docker-compose commands. The completion scripts may be
found inside Docker.app, in the Contents/Resources/etc/ directory and can be
installed both in Bash and Zsh.
Bash
Bash has built-in support for
completion{:target="blank"
class=""} To activate completion for Docker commands, these files need to be
copied or symlinked to your bash_completion.d/ directory. For example, if you
installed bash via Homebrew:
etc=/Applications/Docker.app/Contents/Resources/etc
ln -s $etc/docker.bash-completion $(brew --prefix)/etc/bash_completion.d/docker
ln -s $etc/docker-compose.bash-completion $(brew --prefix)/etc/bash_completion.d/docker-compose
Add the following to your ~/.bash_profile:
[ -f /usr/local/etc/bash_completion ] && . /usr/local/etc/bash_completion
OR
if [ -f $(brew --prefix)/etc/bash_completion ]; then
. $(brew --prefix)/etc/bash_completion
fi
Zsh
In Zsh, the completion
system{:target="blank" rel="nooopener" class=""}
takes care of things. To activate completion for Docker commands,
these files need to be copied or symlinked to your Zsh site-functions/
directory. For example, if you installed Zsh via Homebrew{:target="blank" rel="nooopener" class=""}:
etc=/Applications/Docker.app/Contents/Resources/etc
ln -s $etc/docker.zsh-completion /usr/local/share/zsh/site-functions/_docker
ln -s $etc/docker-compose.zsh-completion /usr/local/share/zsh/site-functions/_docker-compose
Fish-Shell
Fish-shell also supports tab completion completion
system{:target="blank"
class=""}. To activate completion for Docker commands,
these files need to be copied or symlinked to your Fish-shell completions/
directory.
Create the completions directory:
mkdir -p ~/.config/fish/completions
Now add fish completions from docker.
ln -shi /Applications/Docker.app/Contents/Resources/etc/docker.fish-completion ~/.config/fish/completions/docker.fish
ln -shi /Applications/Docker.app/Contents/Resources/etc/docker-compose.fish-completion ~/.config/fish/completions/docker-compose.fish
Give feedback and get help
To get help from the community, review current user topics, join or start a discussion, log on to our Docker Desktop for Mac forum{:target="blank" rel="noopener" class=""}.
To report bugs or problems, log on to Docker Desktop for Mac issues on GitHub{:target="blank" rel="noopener" class=""}, where you can review community reported issues, and file new ones. See Logs and Troubleshooting for more details.
For information about providing feedback on the documentation or update it yourself, see Contribute to documentation.
Docker Hub
Select Sign in /Create Docker ID from the Docker Desktop menu to access your Docker Hub{: target="blank" rel="noopener" class="" } account. Once logged in, you can access your Docker Hub repositories and organizations directly from the Docker Desktop menu.
For more information, refer to the following Docker Hub topics{:target="blank" class=""}:
- Organizations and Teams in Docker Hub{:target="blank" rel="noopener" class=""}
- Builds{:target="blank" rel="noopener" class=""}
Two-factor authentication
Docker Desktop enables you to sign into Docker Hub using two-factor authentication. Two-factor authentication provides an extra layer of security when accessing your Docker Hub account.
You must enable two-factor authentication in Docker Hub before signing into your Docker Hub account through Docker Desktop. For instructions, see Enable two-factor authentication for Docker Hub.
After you have enabled two-factor authentication:
-
Go to the Docker Desktop menu and then select Sign in / Create Docker ID.
-
Enter your Docker ID and password and click Sign in.
-
After you have successfully signed in, Docker Desktop prompts you to enter the authentication code. Enter the six-digit code from your phone and then click Verify.
After you have successfully authenticated, you can access your organizations and repositories directly from the Docker Desktop menu.
Where to go next
-
Try out the walkthrough at Get Started{: target="blank" class=""}.
-
Dig in deeper with Docker Labs example walkthroughs and source code.
-
For a summary of Docker command line interface (CLI) commands, see Docker CLI Reference Guide{: target="blank" rel="noopener" class=""}.
-
Check out the blog post, What’s New in Docker 17.06 Community Edition (CE){: target="blank" rel="noopener" class=""}.