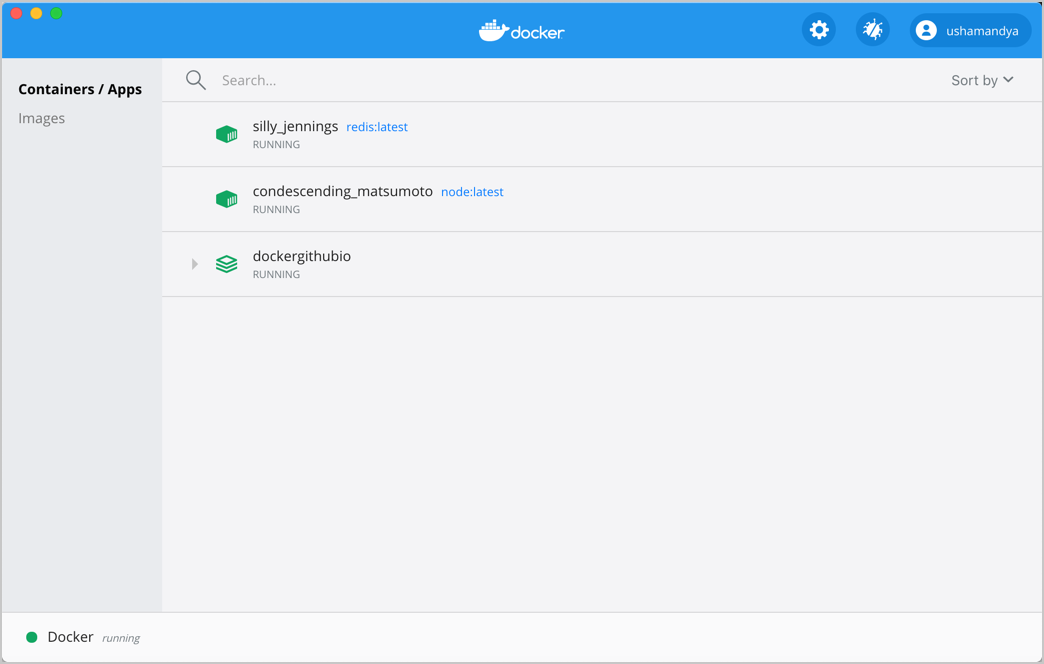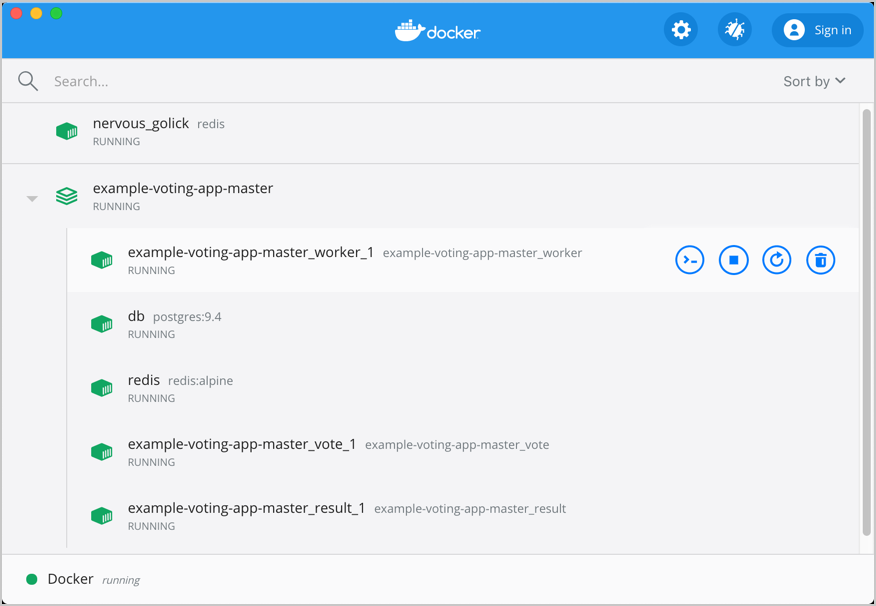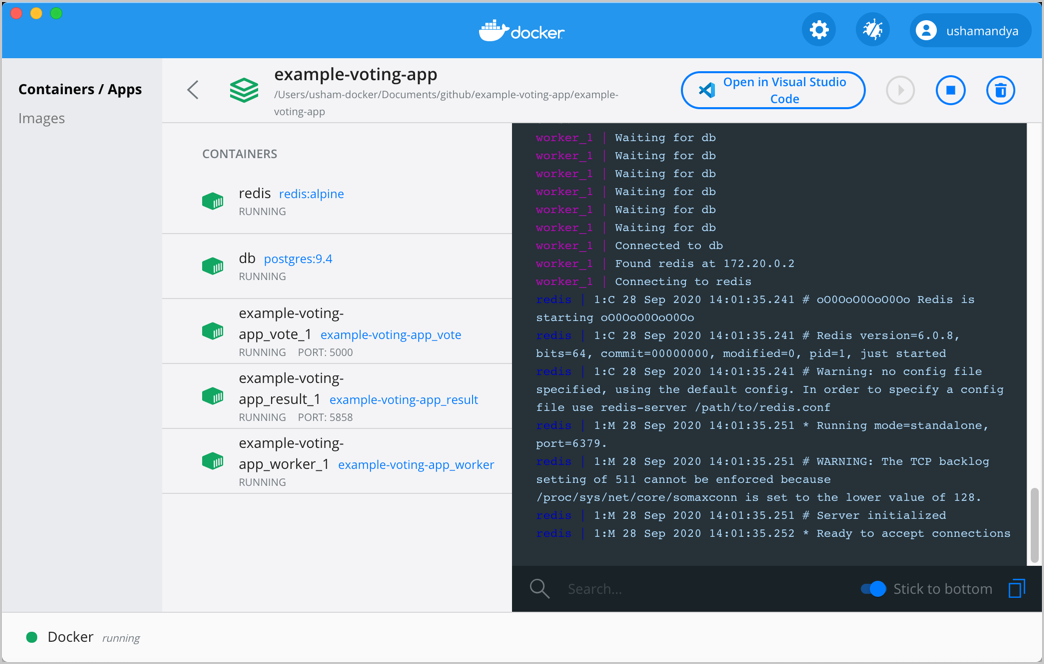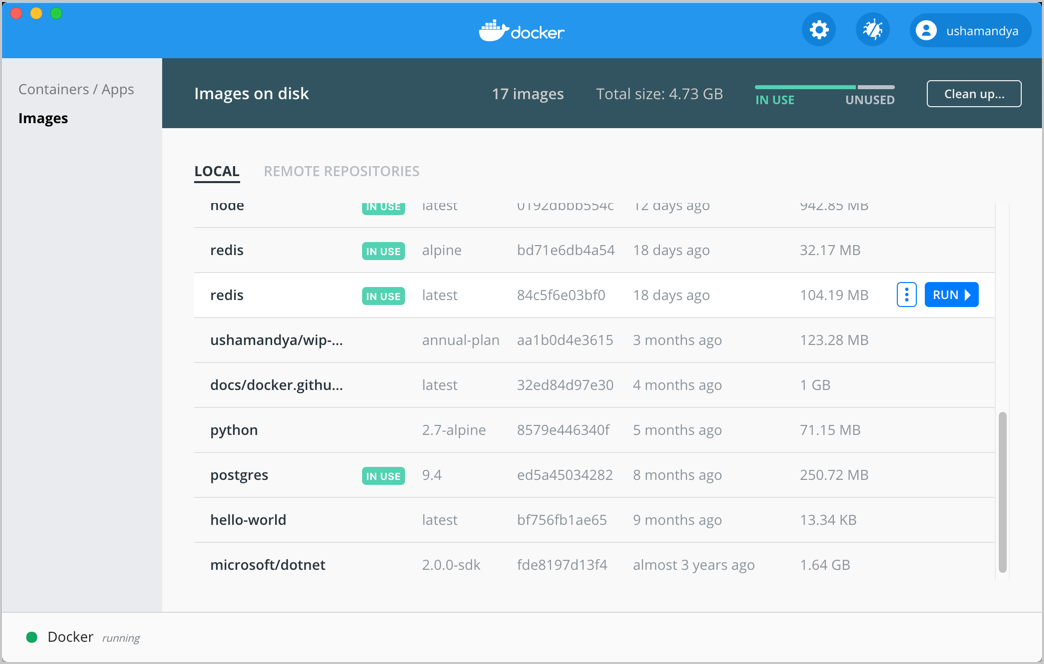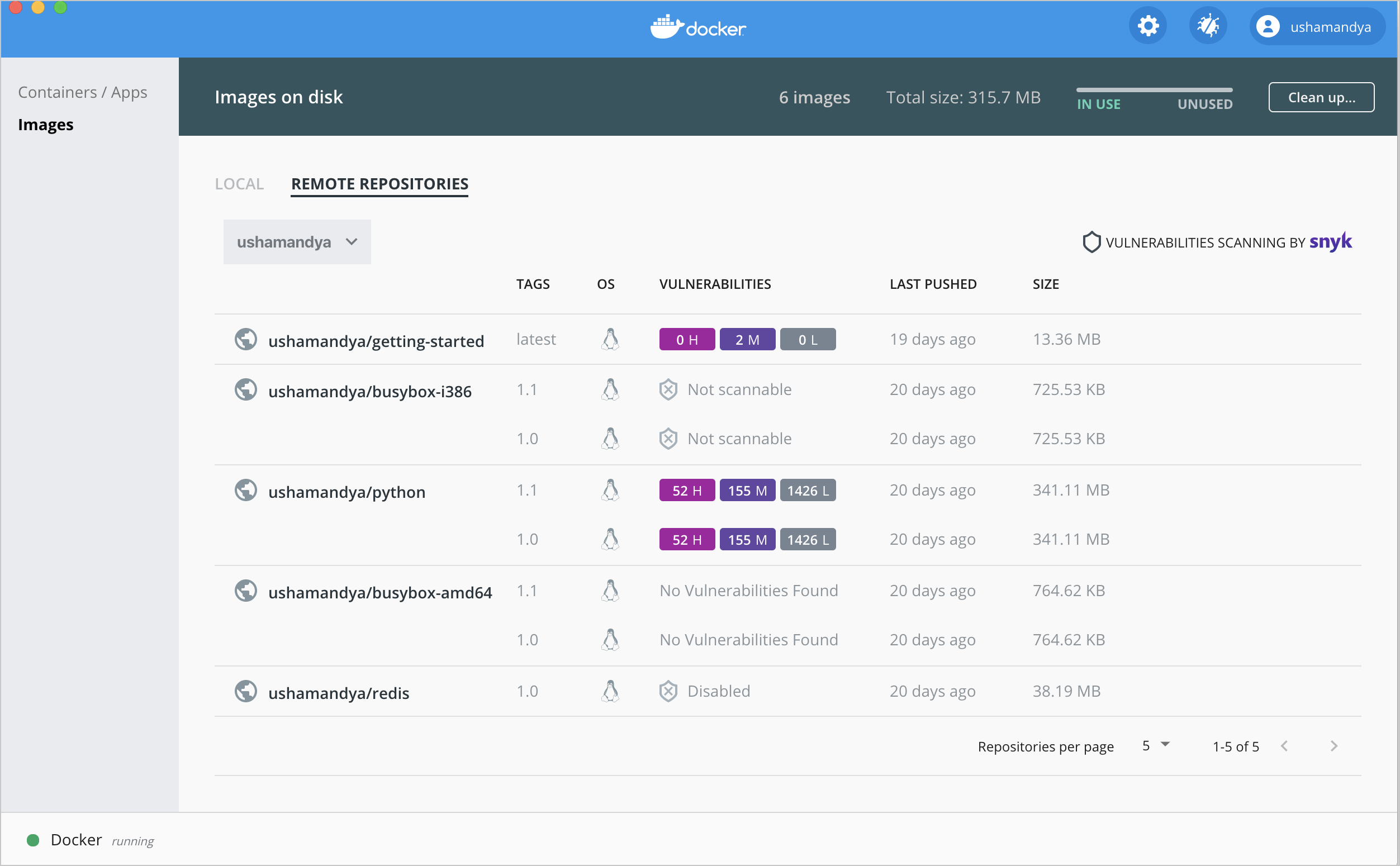14 KiB
| description | keywords | title | redirect_from | ||
|---|---|---|---|---|---|
| Docker Dashboard | Docker Dashboard, manage, containers, images | Docker Dashboard |
|
The Docker Dashboard provides a simple interface that enables you to manage your containers, applications, and images directly from your machine without having to use the CLI to perform core actions.
The Containers/Apps view provides a runtime view of all your containers and applications. It allows you to interact with containers and applications, and manage the lifecycle of your applications directly from your machine. This view also provides an intuitive interface to perform common actions to inspect, interact with, and manage your Docker objects including containers and Docker Compose-based applications.
The Images view displays a list of your Docker images, and allows you to run an image as a container, pull the latest version of an image from Docker Hub, and inspect images. It also displays a summary of the vulnerability scanning report using Snyk. In addition, the Images view contains clean up options to remove unwanted images from the disk to reclaim space. If you are logged in, you can also see the images you and your organization have shared on Docker Hub.
In addition, the Docker Dashboard allows you to:
- Easily navigate to the Preferences (Settings in Windows) menu to configure Docker Desktop preferences
- Access the Troubleshoot menu to debug and perform restart operations
- Sign into Docker Hub using your Docker ID
To access the Docker Dashboard, from the Docker menu, select Dashboard. On Windows, click the Docker icon to open the Dashboard.
Explore running containers and applications
From the Docker menu, select Dashboard. This lists all your running containers and applications. You must have running or stopped containers and applications to see them listed on the Docker Dashboard.
The following sections guide you through the process of creating a sample Redis container and a sample application to demonstrate the core functionalities in Docker Dashboard.
Start a Redis container
To start a Redis container, open your preferred CLI and run the following command:
docker run -dt redis
This creates a new Redis container. From the Docker menu, select Dashboard to see the new Redis container.
Start a sample application
Let's start a sample application. Download the Example voting app from the Docker samples page. The example voting app is a distributed application that runs across multiple Docker containers. The app contains:
- A front-end web app in Python or ASP.NET Core which lets you vote between two options
- A Redis or NATS queue which collects new votes
- A .NET Core, Java or .NET Core 2.1 worker which consumes votes and stores them
- A Postgres or TiDB database backed by a Docker volume
- A Node.js or ASP.NET Core SignalR web app which shows the results of the voting in real time
To start the application, navigate to the directory containing the example voting application in the CLI and run docker-compose up --build.
$ docker-compose up --build
Creating network "example-voting-app-master_front-tier" with the default driver
Creating network "example-voting-app-master_back-tier" with the default driver
Creating volume "example-voting-app-master_db-data" with default driver
Building vote
Step 1/7 : FROM python:2.7-alpine
2.7-alpine: Pulling from library/python
Digest: sha256:d2cc8451e799d4a75819661329ea6e0d3e13b3dadd56420e25fcb8601ff6ba49
Status: Downloaded newer image for python:2.7-alpine
---> 1bf48bb21060
Step 2/7 : WORKDIR /app
...
Successfully built 69da1319c6ce
Successfully tagged example-voting-app-master_worker:latest
Creating example-voting-app-master_vote_1 ... done
Creating example-voting-app-master_result_1 ... done
Creating db ... done
Creating redis ... done
Creating example-voting-app-master_worker_1 ... done
Attaching to db, redis, example-voting-app-master_result_1, example-voting-app-master_vote_1, example-voting-app-master_worker_1
...
When the application starts successfully, from the Docker menu, select Dashboard to see the Example voting application. Expand the application to see the containers running inside the application.
Now that you can see the list of running containers and applications on the Dashboard, let us explore some of the actions you can perform:
- Click Port to open the port exposed by the container in a browser.
- Click CLI to open a terminal and run commands on the container.
- Click Stop, Start, Restart, or Delete to perform lifecycle operations on the container.
Use the Search option to search for a specific object. You can also sort your containers and applications using various options. Click the Sort by drop-down to see a list of available options.
Interact with containers and applications
From the Docker Dashboard, select the example voting application we started earlier.
The Containers/Apps view lists all the containers running on the application and contains a detailed logs view. It also allows you to start, stop, or delete the application. Use the Search option at the bottom of the logs view to search application logs for specific events, or select the Copy icon to copy the logs to your clipboard.
Click Open in Visual Studio Code to open the application to open the application in VS Code. Hover over the list of containers to see some of the core actions you can perform.
Container view
Click on a specific container for detailed information about the container. The container view displays Logs, Inspect, and Stats tabs and provides quick action buttons to perform various actions.
-
Select Logs to see logs from the container. You can also search the logs for specific events and copy the logs to your clipboard.
-
Select Inspect to view low-level information about the container. You can see the local path, version number of the image, SHA-256, port mapping, and other details.
-
Select Stats to view information about the container resource utilization. You can see the amount of CPU, disk I/O, memory, and network I/O used by the container.
You can also use the quick action buttons on the top bar to perform common actions such as opening a CLI to run commands in a container, and perform lifecycle operations such as stop, start, restart, or delete your container.
Explore your images
The Images view is a simple interface that lets you manage Docker images without having to use the CLI. By default, it displays a list of all Docker images on your local disk. To view images in remote repositories, click Sign in and connect to Docker Hub. This allows you to collaborate with your team and manage your images directly through Docker Desktop.
The Images view allows you to perform core operations such as running an image as a container, pulling the latest version of an image from Docker Hub, pushing the image to Docker Hub, and inspecting images.
In addition, the Images view displays metadata about the image such as the tag, image ID, date when the image was created, and the size of the image. It also displays In Use tags next to images used by running and stopped containers. This allows you to review the list of images and use the Clean up images option to remove any unwanted images from the disk to reclaim space.
The Images view also allows you to search images on your local disk and sort them using various options.
Let's explore the various options in the Images view.
If you don’t have any images on your disk, run the command docker pull redis in a terminal to pull the latest Redis image. This command pulls the latest Redis image from Docker Hub.
Select Dashboard > Images to see the Redis image.
Run an image as a container
Now that you have a Redis image on your disk, let’s run this image as a container:
-
From the Docker menu, select Dashboard > Images. This displays a list of images on your local disk.
-
Select the Redis image from the list and click Run.
-
When prompted, click the Optional settings drop-down to specify a name, port, volumes, and click Run.
To use the defaults, click Run without specifying any optional settings. This creates a new container from the Redis image and opens it on the Container/Apps view.
Pull the latest image from Docker Hub
To pull the latest image from Docker Hub:
- From the Docker menu, select Dashboard > Images. This displays a list of images on your local disk.
- Select the image from the list and click the more options button.
- Click Pull. This pulls the latest version of the image from Docker Hub.
Note
The repository must exist on Docker Hub in order to pull the latest version of an image. You must be logged in to pull private images.
Push an image to Docker Hub
To push an image to Docker Hub:
- From the Docker menu, select Dashboard > Images. This displays a list of images on your local disk.
- Select the image from the list and click the more options button.
- Click Push to Hub.
Note
You can only push an image to Docker Hub if the image belongs to your Docker ID or your organization. That is, the image must contain the correct username/organization in its tag to be able to push it to Docker Hub.
Inspect an image
Inspecting an image displays detailed information about the image such as the image history, image ID, the date the image was created, size of the image, etc. To inspect an image:
- From the Docker menu, select Dashboard > Images. This displays a list of images on your local disk.
- Select the image from the list and click the more options button.
- Click Inspect.
- The image inspect view also provides options to pull the latest image, push image to Hub, remove the image, or run the image as a container.
Remove an image
The Images view allows you to remove unwanted images from the disk. The Images on disk status bar displays the number of images and the total disk space used by the images.
You can remove individual images or use the Clean up option to delete unused and dangling images.
To remove individual images:
- From the Docker menu, select Dashboard > Images. This displays a list of images on your local disk.
- Select the image from the list and click the more options button.
- Click Remove. This removes the image from your disk.
Note
To remove an image used by a running or a stopped container, you must first remove the associated container.
To remove unused and dangling images:
An unused image is an image which is not used by any running or stopped containers. An image becomes dangling when you build a new version of the image with the same tag.
To remove an unused or a dangling image:
-
From the Docker menu, select Dashboard > Images. This displays a list of images on your disk.
-
Select the Clean up option from the Images on disk status bar.
-
Use the Unused and Dangling check boxes to select the type of images you would like to remove.
The Clean up images status bar displays the total space you can reclaim by removing the selected images.
-
Click Remove to confirm.
Interact with remote repositories
The Images view also allows you to manage and interact with images in remote repositories and lets you switch between organizations. Select an organization from the drop-down to view a list of repositories in your organization.
Note
If you have subscribed to a Pro or a Team plan and enabled Vulnerability Scanning in Docker Hub, the scan results will appear on the Remote repositories tab.
The Pull option allows you to pull the latest version of the image from Docker Hub. The View in Hub option opens the Docker Hub page and displays detailed information about the image, such as the OS architecture, size of the image, the date when the image was pushed, and a list of the image layers.
To interact with remote repositories:
-
Click the Remote repositories tab.
-
Select an organization from the drop-down list. This displays a list of repositories in your organization.
-
Click on an image from the list and then select Pull to pull the latest image from the remote repository.
-
To view a detailed information about the image in Docker Hub, select the image and then click View in Hub.
The View in Hub option opens the Docker Hub page and displays detailed information about the image, such as the OS architecture, size of the image, the date when the image was pushed, and a list of the image layers.
If you have subscribed to a Pro or a Team plan and have enabled Vulnerability Scanning the Docker Hub page also displays a summary of the vulnerability scan report and provides detailed information about the vulnerabilities identified.